4 notifications, 5 conflict resolution, Notifications – Acronis Access Advanced - User Guide User Manual
Page 88: Conflict resolution
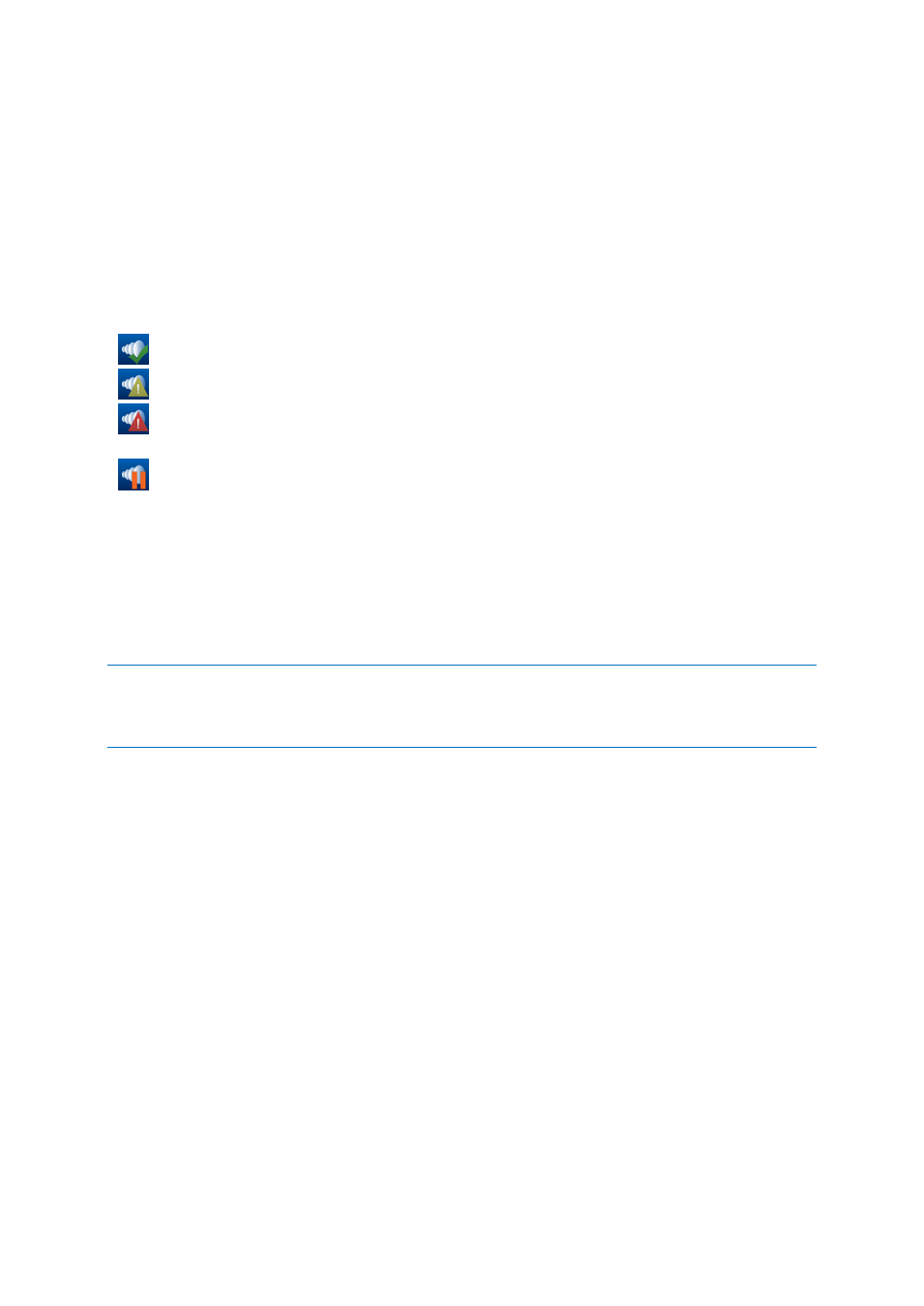
88
Copyright © Acronis International GmbH, 2002-2014
4. A windows pops-up showing your current version and the latest (selected by the server) version.
Press Install update.
5. Press Install and Relaunch.
3.1.4 Notifications
The Access Mobile Client shows tray notifications when synchronising files, in case of minor errors,
major errors and when the user pauses the client. In case of an error, the cause can be viewed by
clicking on the tray icon of Acronis Access. This will result in a window popping up, giving details on
any present errors.
Green icon - The client is working.
Yellow icon - This is a warning, the client is working but there is some loss of functionality.
Red icon - The client has encountered a critical error, resulting in complete loss of functionality.
This error may be caused by a bad configuration of the client or the server.
Orange icon - The client is paused.
3.1.5 Conflict Resolution
We've introduced a new conflict resolution functionality to ensure that no data is lost when multiple
users are making changes to the same files. Conflict resolution is in effect only when new content is
added to the file - moving, copying and renaming a file will not trigger it.
WARNING!: Older versions of the clients will not have this new conflict resolution functionality and will always
overwrite the file. To ensure that this new functionality is in use, make sure that all clients are up to date. You
can enforce an update for the desktop clients, for more information visit: How to support different desktop
client versions
When a user uploads a file from a desktop client, if the revision number provided by the client is the
latest revision, the newly uploaded file will be made the new latest revision of the existing file. If
the revision specified is not the latest revision, the uploaded file will be saved as a new file based on
the following logic:
The new file will be named as follows:
OriginalFilename Username Date
e.g. MarketingProject John 2014-06-05.txt
The
e.g. Filename John 2014-06-05.txt and Filename John 2014-06-05 1.txt
