7 bookmarking folders, 5 using 'mobilecho' links, Using 'mobilecho' links – Acronis Access Advanced - User Guide User Manual
Page 69: Bookmarking folders
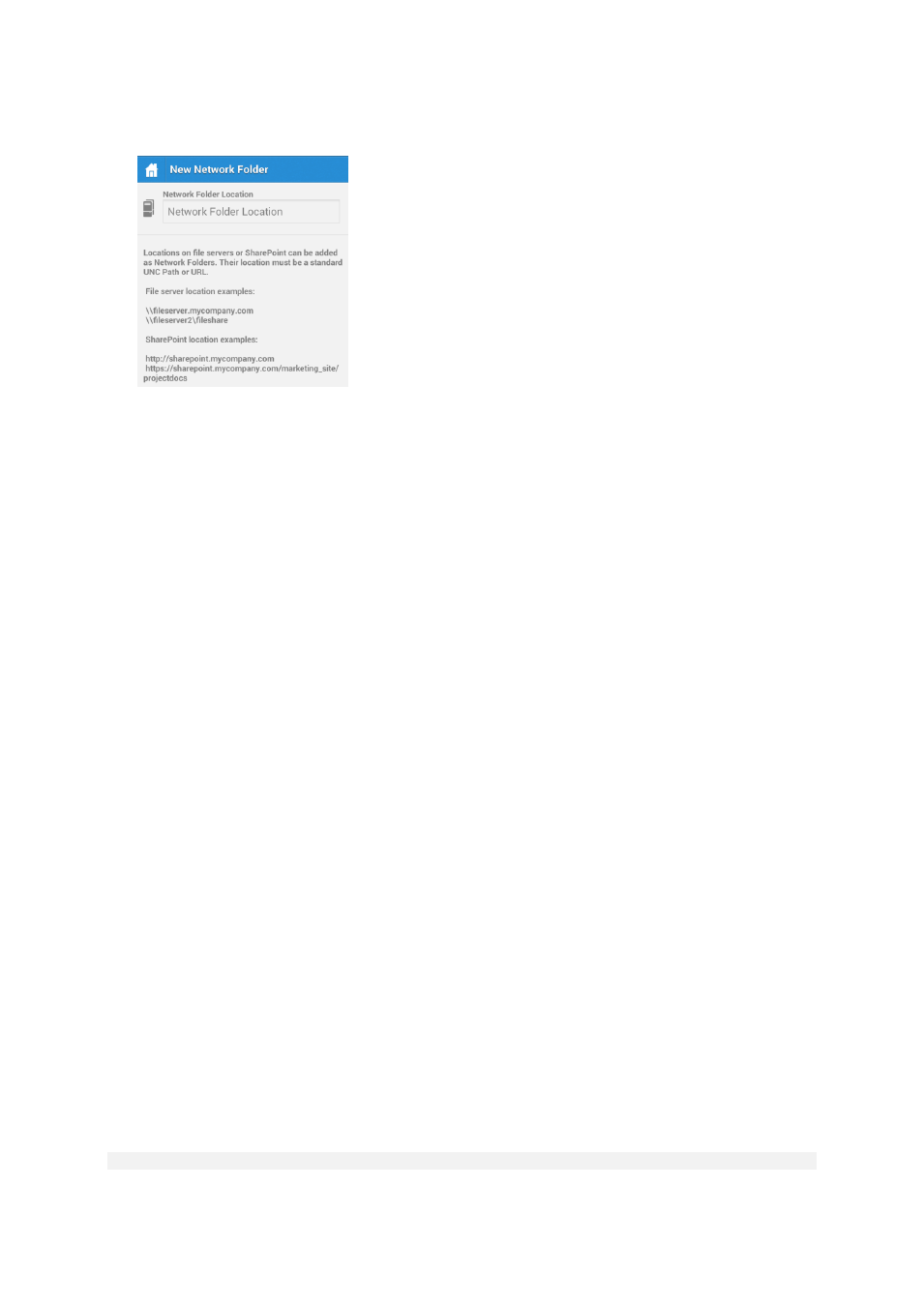
69
Copyright © Acronis International GmbH, 2002-2014
4. Enter the correct UNC path or URL. (e.g. \\MU2008\Documents or
http://sharepoint2010.company.com/projectdocs).
5. Press Save.
2.1.4.7
Bookmarking Folders
The Acronis Access Android 3.1 client supports bookmarking folders. This allows the user to have a
shortcut to any folder he has the rights to access. The limitations are that you cannot bookmark
folders which you cannot access, and bookmarks to folders which you previously had the rights to
access, but no longer do, will be deleted automatically. Also, you can only create a bookmark for a
folder on a Data Source, you cannot create a bookmark for the actual Data Source.
To add a bookmark:
1. Open the folder you wish to add a bookmark for.
2. Tap the Menu button.
3. Tap Bookmark this folder.
4. Enter a name and press OK.
To open a bookmark:
1. On the main screen, open the Bookmarks tab.
2. Tap on the bookmark you wish to open.
2.1.5 Using 'mobilEcho' links
You can send 'mobilEcho' links for your files and folders to other iOS or Android users. These links
cannot bypass permissions or other security measures. The users sharing a link must both be able to
connect to the same server, have the same name for the server (e.g. if on one client the name is
"Marketing", it must be "Marketing" for the recipient as well) and have access to the file or folder the
link is pointing to. To send the link, simply e-mail it to the other user. There are also certain actions
that can be used in the path, to trigger when the user opens the link.
The syntax is as follows:
mobilecho://server:port(if not default [443])/volume/path/path/file(if any).pdf
