Clipboard overview – Acronis Access Advanced - User Guide User Manual
Page 10
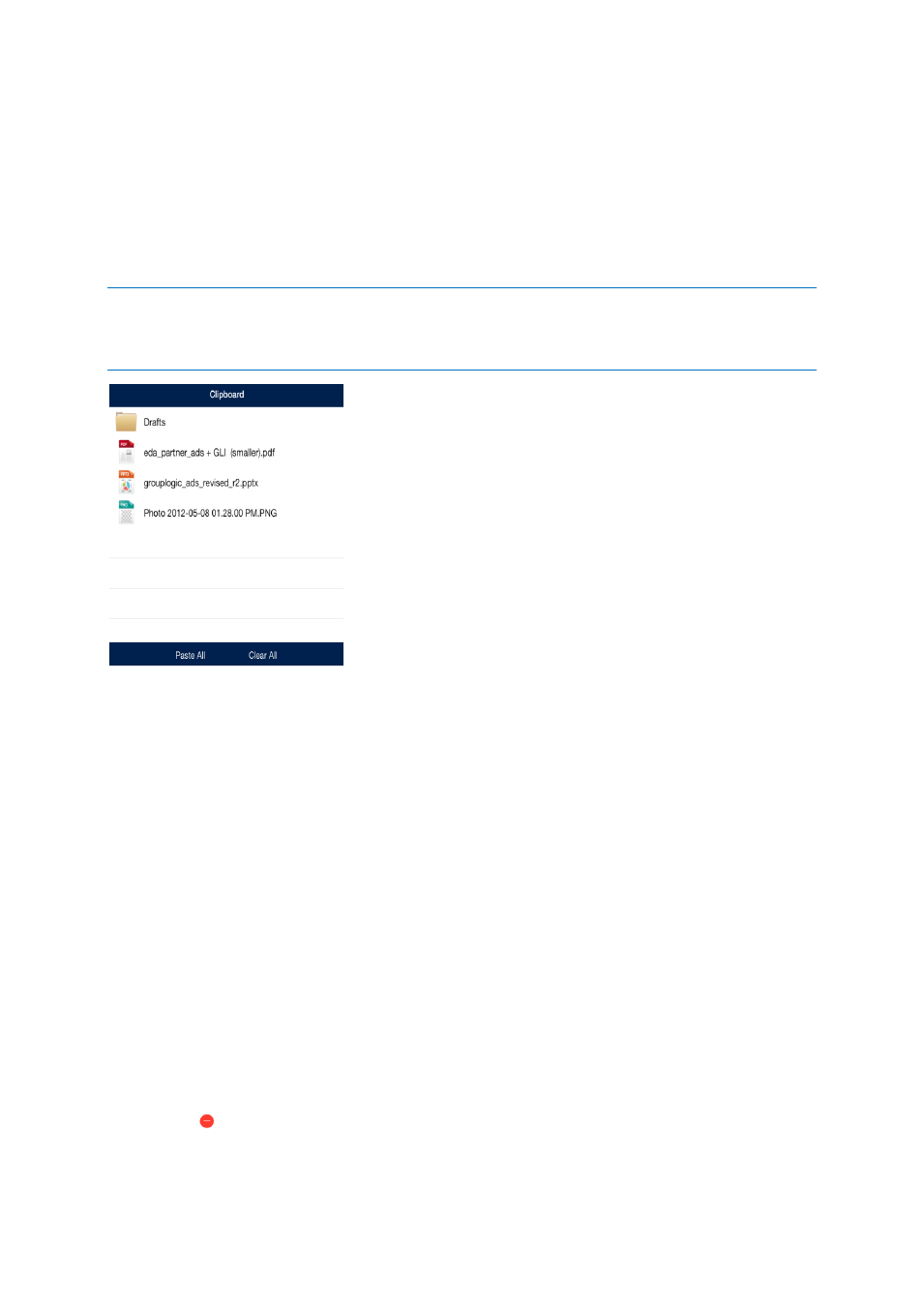
10
Copyright © Acronis International GmbH, 2002-2014
Clipboard Overview
When you chose to copy or move files they will first appear on the clipboard. The clipboard allows
you to select the item(s) you'd like to copy or move, and then navigate to the desired destination
folder and paste them. The clipboard appears when you tap the Clipboard icon.
To copy a file, tap the file and select Copy with Clipboard from the file's action menu.
To move a file, tap the file and select Move with Clipboard from the file's action menu.
Note: The Access Mobile Client application clipboard works like a computer clipboard. If you copy files with the
clipboard and have not get pasted them, then you select another set of files and copy them with the clipboard,
the previously copied files will be cleared and replaced with the new file(s). No files are actually copied or moved
unless you choose to paste them.
Clipboard Actions
Paste – use to copy or move the selected files in the current directory.
Tap Paste All – if you would like to paste all files stored in the clipboard at once.
You can also tap the individual files you would like to move. A checkmark will appear beside each
selected file.
Then tap the Paste button to paste only the selected files. The non-selected files will remain
in the clipboard.
Clear – use to remove files from the clipboard.
Tap Clear All – if you would like to remove all files in the clipboard.
You can also tap the individual files you would like to clear. A checkmark will appear beside each
selected file.
Then tap the Clear button to clear only the selected files.
Edit – use the Edit button to select files you want to remove from the clipboard. This action does not
delete the original file, it simply removes it from the clipboard, leaving it in its original location.
1. Tap the Edit button.
2. Tap the
sign.
3. Tap the Clear button for the file you want to discard.
