Emailing files – Acronis Access Advanced - User Guide User Manual
Page 29
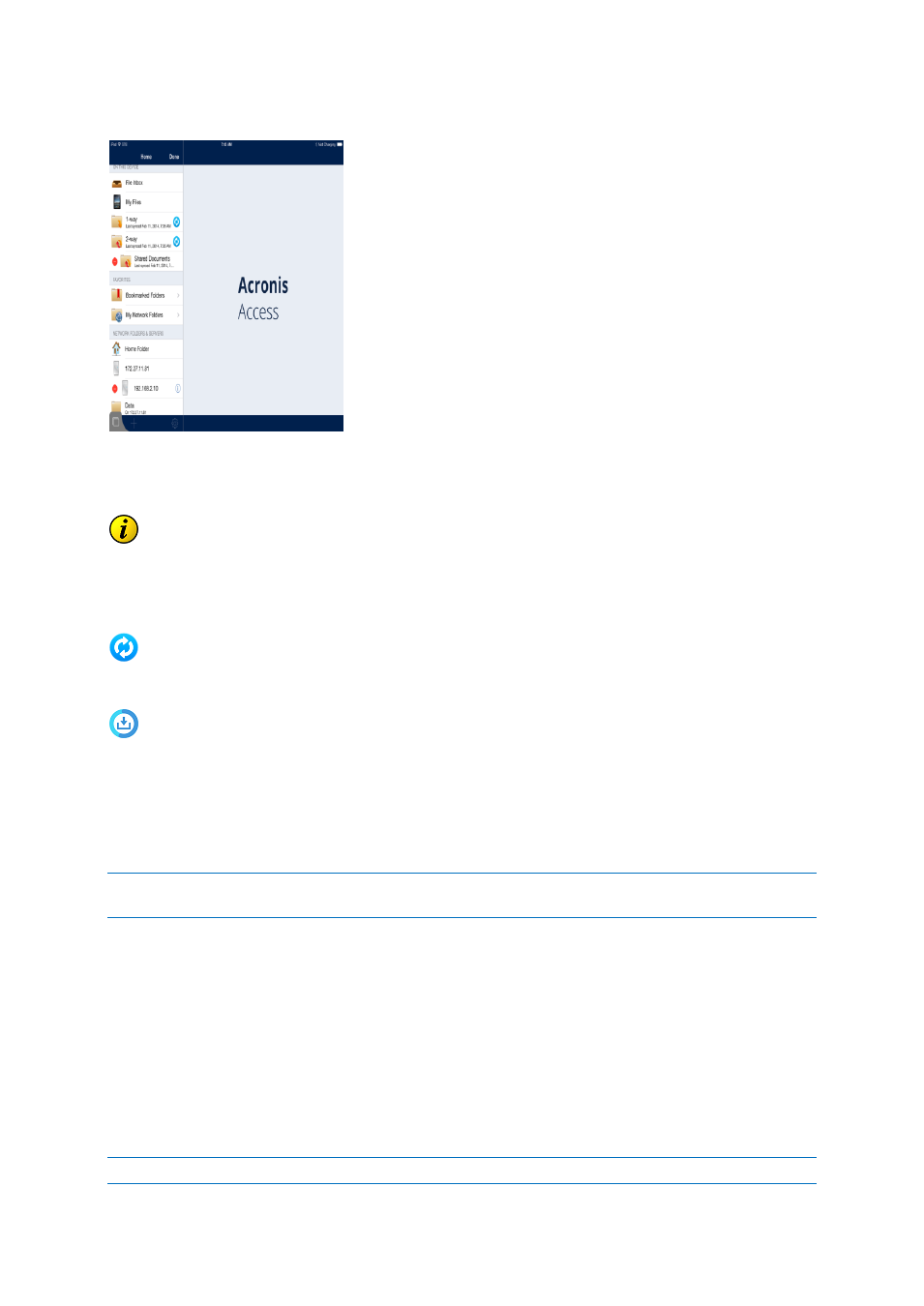
29
Copyright © Acronis International GmbH, 2002-2014
Tap Continue at the Confirm Delete dialog to remove the sync folder.
Autosync icons
If autosync fails for some reason, you will see this icon:
Tapping the button will prompt the error message to pop-up.
If everything is syncing okay, you will see this icon:
Tapping the button results in the folder getting synced again.Mid-sync you will see this icon:
Tapping the button will prompt you to cancel the download.
Background syncing
Acronis Access client 4.5 or later supports background syncing. This means that you can close the
Acronis Access app and your files will continue to sync seamlessly.
This will continue for 10 minutes after closing the app, after that the syncing will stop. The iPad 1 does not
support multitasking and will stop the process when closing the app.
Emailing Files
To email files from the Access Mobile Client application:
1. Tap the Action menu of the file you want to send and select the Email File... option.
2. An email message window will appear. Acronis Access uses the email accounts that are
configured in your iPad email app.
3. Specify a To: email address.
4. You can modify the Subject or add text to the body of the message if you wish.
5. To send the email, tap the Send button.
Client Management Regulation of Emailing Files
