2 first steps, First steps – Acronis Access Advanced - User Guide User Manual
Page 78
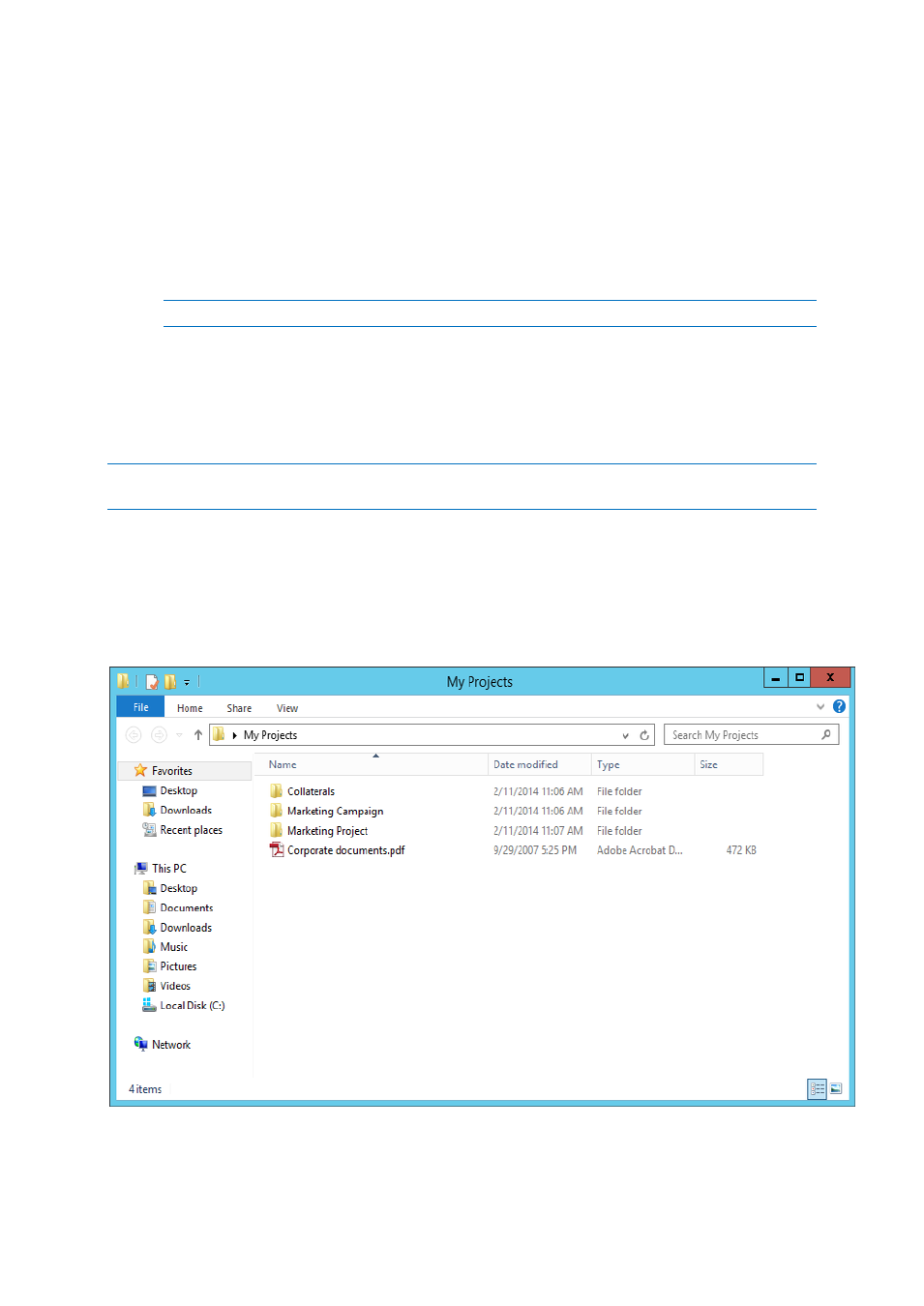
78
Copyright © Acronis International GmbH, 2002-2014
2. In the Server URL field enter the address of the Acronis Access server, including the "https://" or
"http://" prefix.
3. In the Username field enter your username or email address.
4. In the Password field enter your password. What password you use depends on how your
organization has implemented Acronis Access:
1. If you received an invitation email and you set your own personalized password in Acronis
Access Web, this is the one to use.
2. If Acronis Access uses your organization’s Active Directory, enter your network password.
Note: In case of doubt, please ask your IT department what to use.
5. Click OK to save the configurations.
Once you have successfully installed and configured your Access Desktop Client, it’s time to start
using it.
3.1.2.2
First Steps
Note: If you haven't installed your Acronis Access Desktop Client yet, you can do so by following the Client
Installation and Configuration (p. 76) guide.
1. Open the folder you selected for syncing during the configuration process. This is just a normal
folder, so instead of calling it Sync Folder you should use more regular names. In this example we
named it My Projects.
2. Create a folder named Marketing Campaign inside My Projects.
3. Create a text document inside My Projects, fill it with text, and then save and close it.
4. Create another folder inside My Projects with a name Collaterals.
5. Place some files into it by copying them from your computer.
6. Now it’s time to share a folder with a colleague. You can do this in two different ways: directly
from Windows Explorer or using your web browser. Follow step 7 to share content from your
