Connecting to a server, Editing your servers, Deleting an existing server – Acronis Access Advanced - User Guide User Manual
Page 17
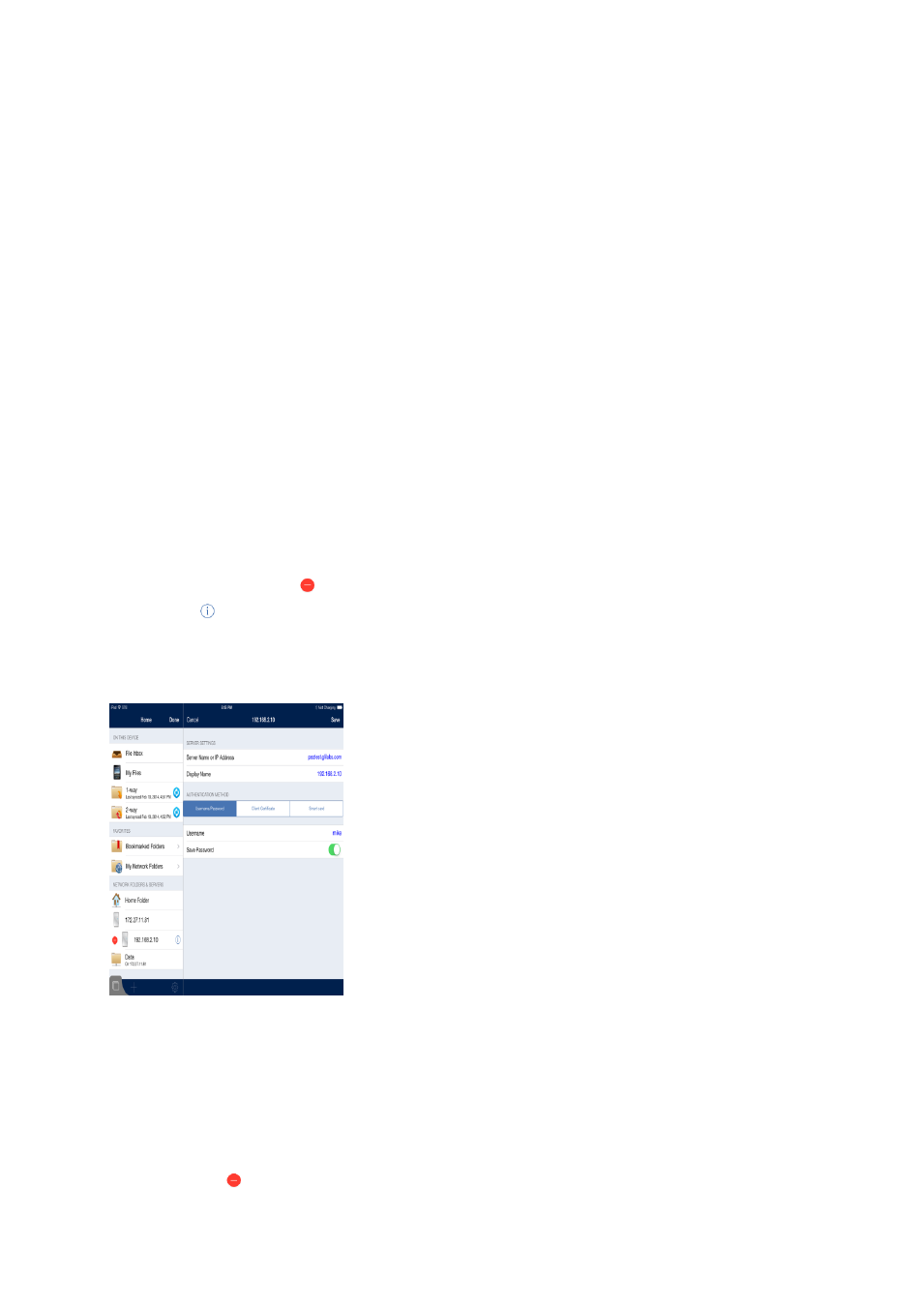
17
Copyright © Acronis International GmbH, 2002-2014
If you enable the Save Password option, a password window will appear. You will need to
enter and confirm your password before it is saved.
6. When done configuring the new server, tap the Save button.
Connecting to a Server
You can connect to any server displayed in your Servers list. When you tap the server you want to
connect to, you will be prompted for your username and/or password, if required.
Once connected, the shared volumes on the server will be displayed in the Browse pane. You can
now navigate the shared volume.
There is no need to manually disconnect from servers. Your connection will shut down when you
leave the Acronis Access application. If your management policy settings allow you to save your
password, servers will continue to be accessible when you later return to Acronis Access.
Editing Your Servers
If your ability to add and edit servers has not been disabled in your Acronis Access management
policy, an Edit button will be available in the top bar of the Home pane. Only servers you have
personally added to the Access Mobile Client app can be edited. Management assigned servers
cannot be edited.
To modify server settings:
1. Tap the Edit button. A
sign will appear in front of the servers that can be edited.
2. Tap the
button to the right of the server you want to edit.
3. Make the needed changes on the right-hand pane and tap the Save button. For more
information about the Server Settings, see Adding a New Server (p. 16).
4. To exit the edit mode, tap the Done button on the Home pane.
Deleting an Existing Server
You can delete servers you have added to Acronis Access.
There are two ways to delete a server:
By using the Edit button:
1. Tap the Edit button.
2. Tap the
sign.
