Adding shapes and freeform drawing – Acronis Access Advanced - User Guide User Manual
Page 34
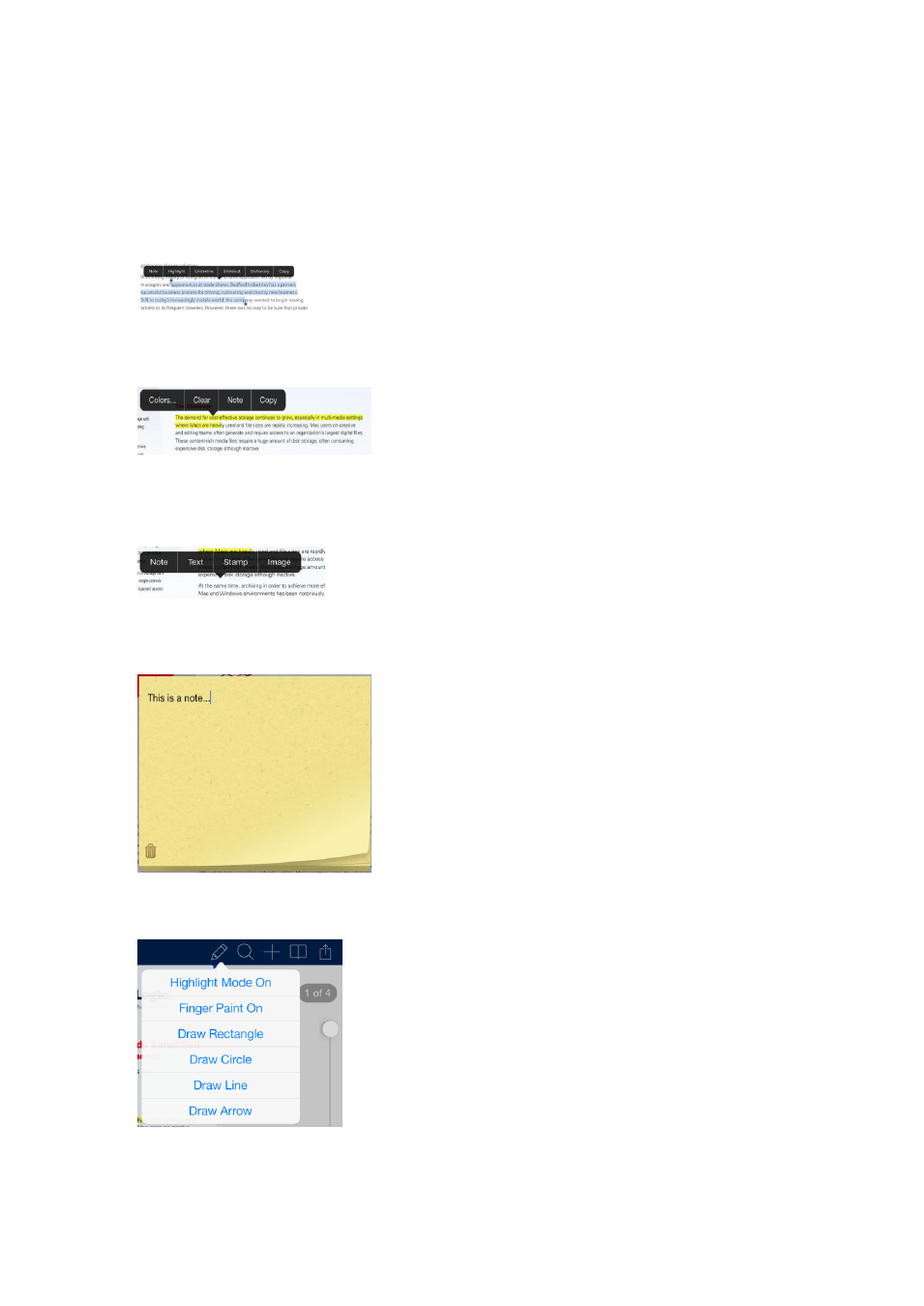
34
Copyright © Acronis International GmbH, 2002-2014
Add a Note, Highlight, Underline, or Strikeout to selected text
1. Tap and hold existing text within the PDF file.
2. A text selection tool appears.
3. Adjust the text selection to include the text you would like to annotate.
4. Tap the menu selection to choose the type of annotation you would like to add. In this example,
we are adding a Highlight.
5. Once the annotation has been added, tap the annotated text again to open an options menu.
This menu allows you to change parameters of the annotation, such as it's color.
6. You can also use this menu to Clear the annotation.
Adding a new Note, Text, Stamp or Image to the document
1. Tap and hold a non-text area within the document.
2. A menu will appear allowing you to select the type of annotation you would like to create.
3. For this example, we will chose Note.
4. An Note window appears. Type your Note text and a tap outside of the note to close it. The Note
will appear as a Note icon in the document.
Adding shapes and freeform drawing
1. Tap on the Pencil icon in the upper right corner.
Highlight Mode - starts to highlight the text from where you first tap.
Finger Paint - enables touch-to-draw (freeform drawing).
