Searching for files and folders, Opening files, Searching for files and folders opening files – Acronis Access Advanced - User Guide User Manual
Page 19
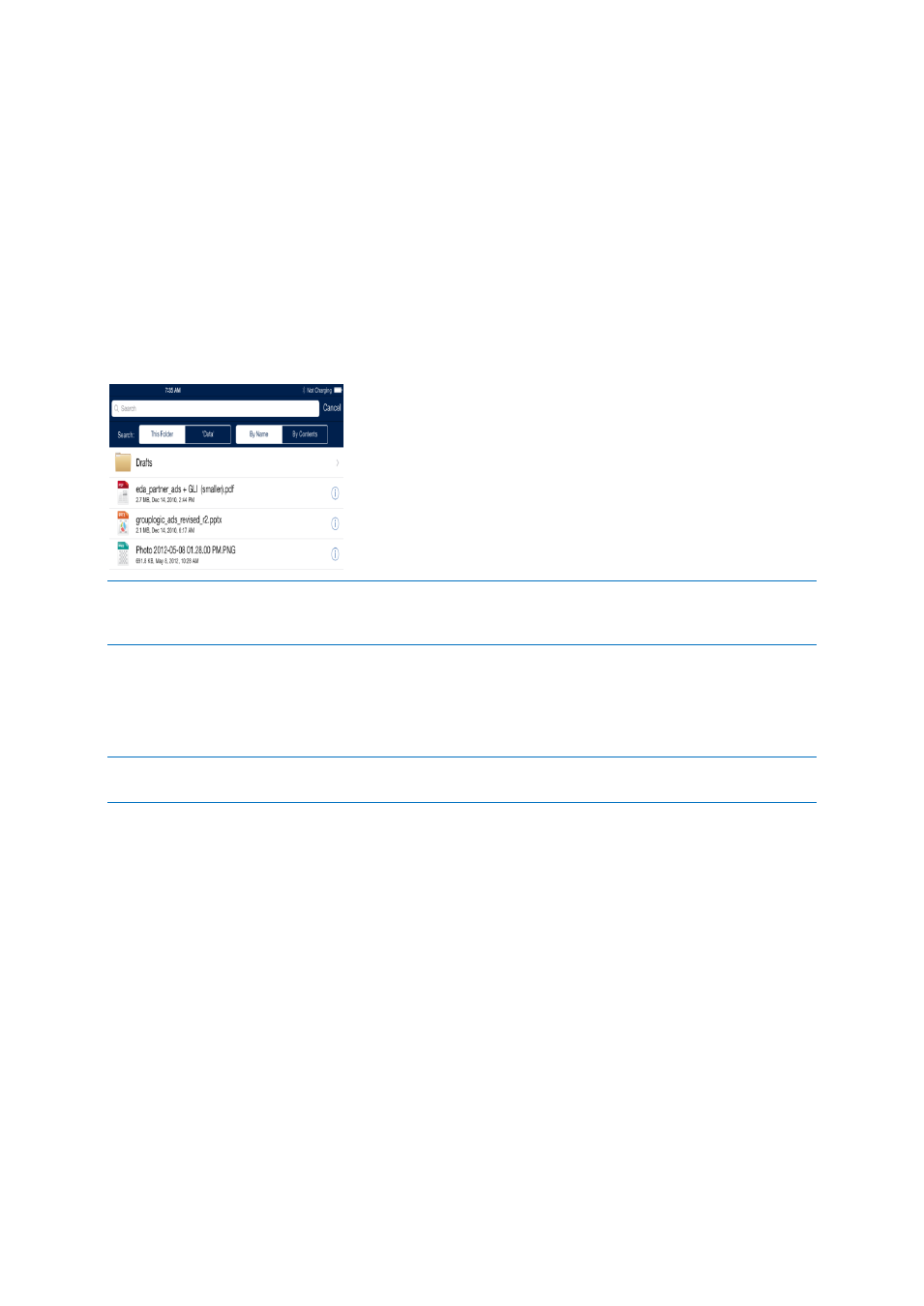
19
Copyright © Acronis International GmbH, 2002-2014
Searching For Files and Folders
Acronis Access allows you to easily search servers for the items you need. Searches are performed on
the server-side, providing fast search results and minimizing bandwidth usage.
Searches can be performed on the currently browsed folder or on the entire shared volume being
browsed. This is controlled by selecting either the This Folder button, or the shared volume button to
its right. The shared volume button will display the name of the shared volume being browsed.
Two types of search can be performed:
By Name - by default, Acronis Access searches for files and folders by name.
By Contents - this option searches for files with the desired search term in their file contents.
Search results will also include files and folders with the search term in their name.
In order for By Content search to function, the Acronis Access Gateway server has to have Windows Search
services running and configured to index the files being shared with Acronis Access. If your IT administrator has
not installed Windows Search, you will only be able to search By Name.
Opening Files
When opening a file in Acronis Access you can open the file or you can choose to open it in another
application on the iPad.
Note: If you're receiving errors when trying to preview files, please consult your administrator(s) and make sure
your company's deployment covers the necessary Network Requirements.
Tap the Action Menu button next to the desired file and select Open to view the file in Acronis
Access. The Open option will open only file types supported by Acronis Access. If the Access
Mobile Client application is not able to read the file, you may want to try opening it in another
application.
PDF Annotation -- When you open a PDF file, you will see additional tools for adding
annotations to the PDF. These include adding notes, text, highlights, strikethroughs, freeform
drawing, etc. To perform PDF annotation, tap and hold to select text, or choose from the
available PDF annotation tools in the top menu bar.
Tap the Open In...option to open the file in another application on the iPad.
