Setting an application password – Acronis Access Advanced - User Guide User Manual
Page 14
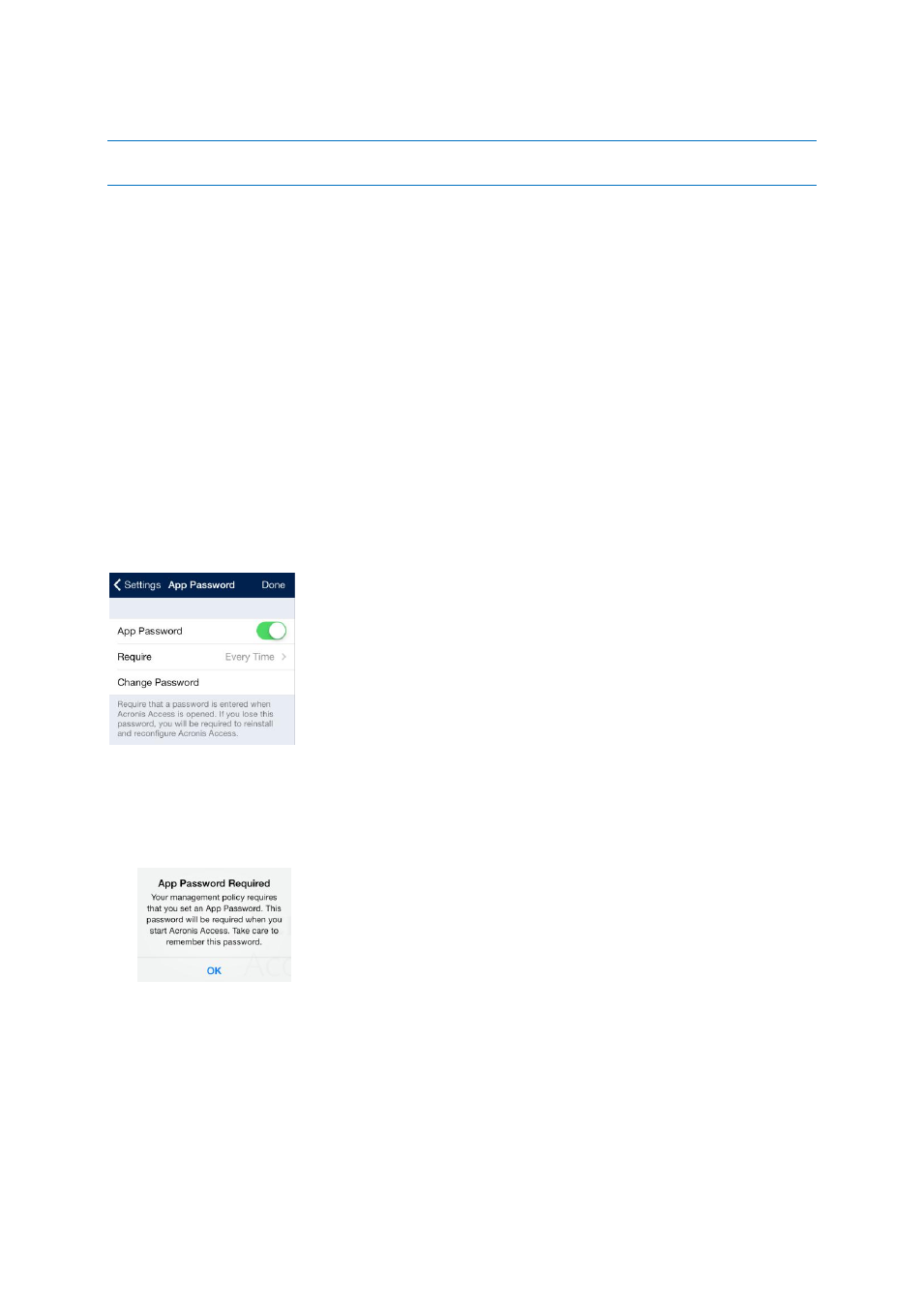
14
Copyright © Acronis International GmbH, 2002-2014
Server – Displays the address of the server that manages your Access Mobile Client application.
Note: Note that this section is available only if the Acronis Access user has accepted a management policy from
a server. If the Access Mobile Client application is not managed this section will not appear.
Setting An Application Password
An application password can be set manually from the Acronis Access Settings menu or automatically
when accepting a management policy. If the management policy does not require an application
password, you can set one manually.
To set an Acronis Access App Password:
1. Tap the Settings icon.
2. Tap the App Password option.
3. Turn ON the App Password.
4. Enter an application password and confirm it, then tap OK.
5. Set the Require option. This setting determines how long you can leave Acronis Access and not
have to enter your password upon returning.
To change your current application password tap Change Password, which is available after a Acronis
Access app password has been configured. If you change your application password, you will be
prompted to enter your current password before you enter the new one.
If your client management policy requires an application password to be set, follow these steps:
1. After initiating Acronis Access Client Management setup, Acronis Access will prompt you to
create a password.
2. Enter and confirm a password, then tap OK.
3. If your password does not meet the policy's complexity requirements, you will be prompted to
enter a new password.
