6 enrolling in client management, Enrolling in client management, P. 70) – Acronis Access Advanced - User Guide User Manual
Page 70
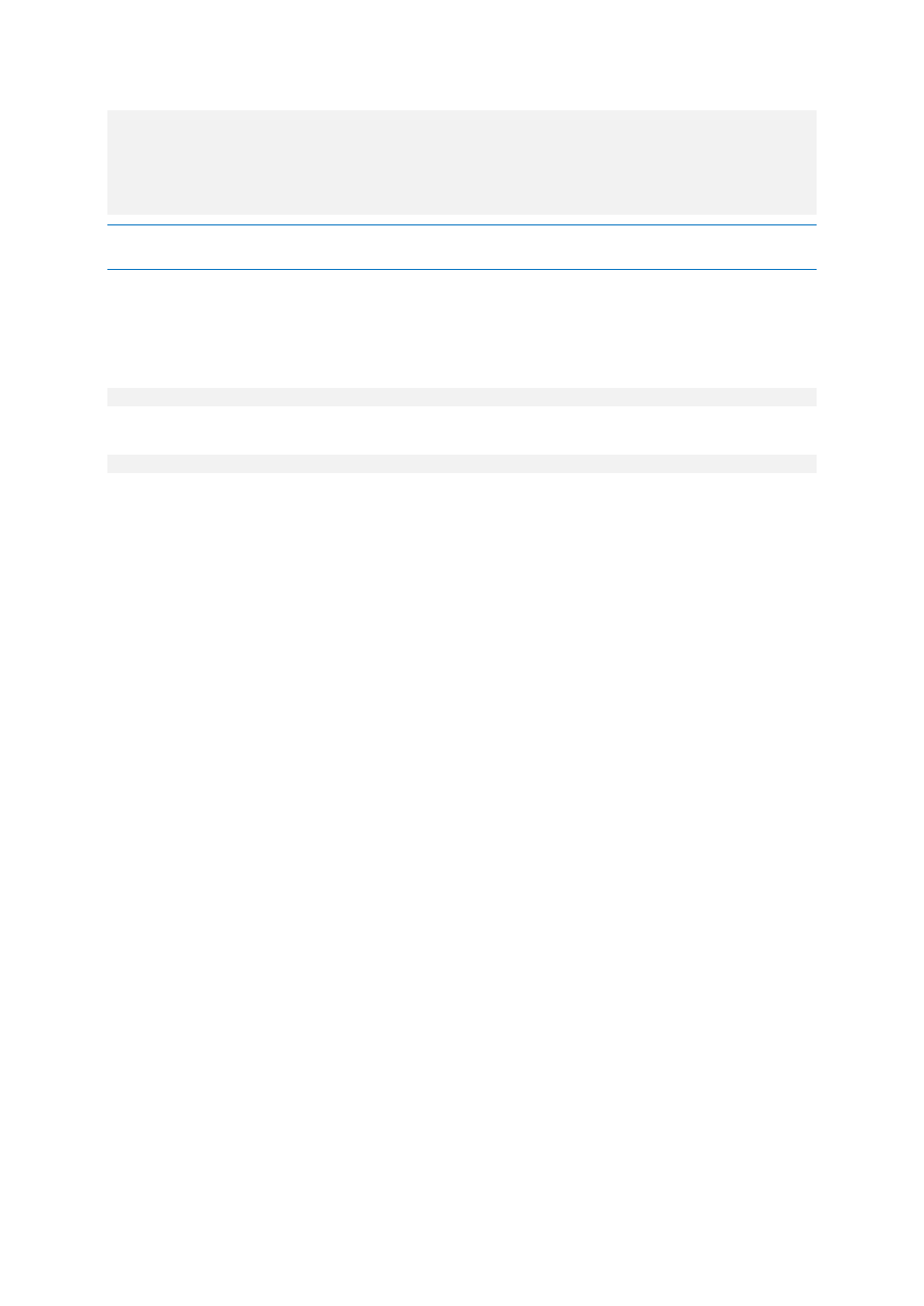
70
Copyright © Acronis International GmbH, 2002-2014
Examples:
To a file: mobilecho://192.168.1.88:4430/Projects/Dinner party/menu.pdf
mobilecho://marketingme:4430/Projects/Dinner party/menu.pdf
To a folder: mobilecho://192.168.1.88:4430/Projects/Dinner party
mobilecho://marketingme:4430/Projects/Dinner party
If the file or path shared contains spaces, you may need to create it as a link in your e-mail client and/or
surround the address in quotes.
The supported actions are:
edit - When used, opens the file for editing.
e.g.: mobilecho://gateway:4430/Projects/plans.doc?action=edit
preview - When used, opens the file for previewing.
e.g.: mobilecho://gateway:4430/Projects/plans.doc?action=preview
2.1.6 Enrolling in client management
If your organization centrally manages the Access Mobile Client's access and settings, you will need
to request access to Acronis Access from your IT department. You will receive an enrollment email
once you have been granted access. The email includes the information and instructions you will
need to start using the Access Mobile Client.
If your Acronis Access server allows access without your Access Mobile Client being centrally
managed, you can get started by simply entering your Acronis Access server's name along with your
username and password.
Each user sent a management enrollment invitation will receive an email that contains:
A link to install the Access Mobile Client from the Apple App Store.
A link used to launch the Access Mobile Client app and automate the enrollment process.
A one-time use PIN number.
Their management server address.
