Canon mp280 User Manual
Page 642
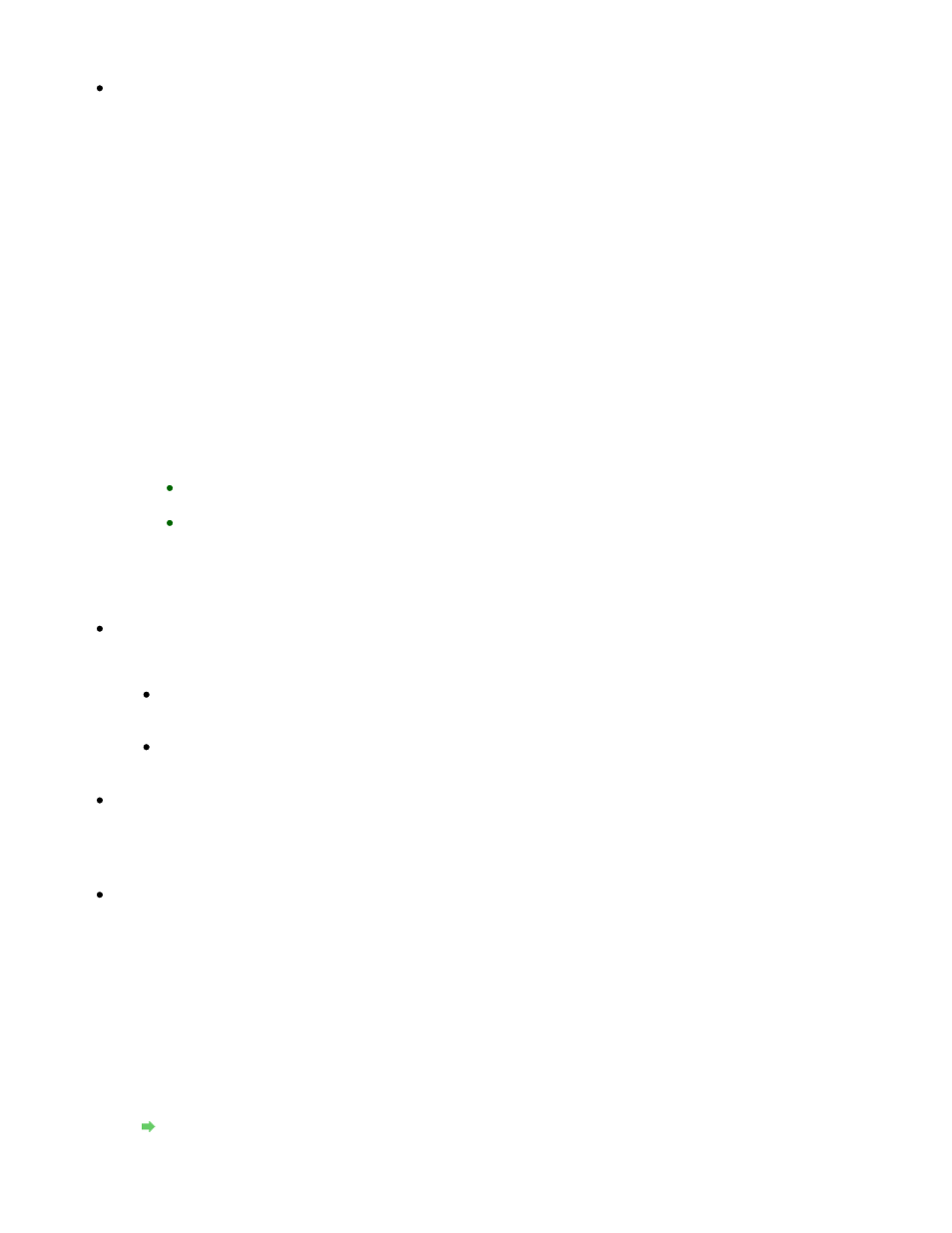
lamp stops flashing and remains lit green.
Check 2: Make sure that the printer port is configured appropriately in the printer
driver.
* In the following instructions, " XXX" signifies your machine's name.
1.
Log on as a user account with administrator privilege.
2.
Select Devices and Printers from the Start menu.
In Windows Vista, select the Start menu > Control Panel > Hardware and Sound >
Printers.
In Windows XP, select the Start menu > Control Panel > Printers and Other Hardware >
Printers and Faxes.
3.
Right-click the Canon XXX Printer icon, then select Printer properties.
In Windows Vista or Windows XP, right-click the Canon XXX Printer icon (where "XXX" is
your machine's name), then select Properties.
4.
Click the Ports tab to confirm the port settings.
Make sure that a port named USBnnn (where "n" is a number) with Canon XXX Printer
appearing in the Printer column is selected for Print to the following port(s).
If the setting is incorrect:
Reinstall the MP Drivers.
Printing does not start even though the port named USBnnn is selected:
Launch Canon My Printer from the task tray, select Diagnose and Repair Printer.
Follow the on-screen instructions to set the correct printer port, then select Canon
XXX Printer.
If the problem is not resolved, reinstall the MP Drivers.
Check 3: Make sure that the USB cable is securely plugged in to the machine
and the computer.
When the machine is connected to your computer with a USB cable, check the followings:
If you are using a relay device such as a USB hub, disconnect it, connect the machine
directly to the computer, and try printing again. If printing starts normally, there is a
problem with the relay device. Consult the reseller of the relay device for details.
There could also be a problem with the USB cable. Replace the USB cable and try
printing again.
Check 4: Make sure that the MP Drivers are installed correctly.
Uninstall the MP Drivers following the procedure described in
Deleting the Unnecessary MP
Drivers
, insert the
Setup CD-ROM
into the computer's disc drive and perform Custom Install
and select MP Drivers to install again.
Check 5: Check the status of the device on your computer.
Follow the procedure below to check the status of the device.
1.
Click Control Panel, Hardware and Sound, then Device Manager.
If the User Account Control screen is displayed, follow the on-screen instructions.
In Windows XP, click Control Panel, Performance and Maintenance, System, then click
Device Manager on the Hardware sheet.
2.
Double-click Universal Serial Bus controllers then USB Printing Support.
If USB Printing Support is not displayed, make sure that the machine is correctly
connected to the computer.
Check 3: Make sure that the USB cable is securely plugged in to the machine and the
computer.
Page 642 of 707 pages
Message Appears on the Computer Screen
