One-click mode screen – Canon mp280 User Manual
Page 450
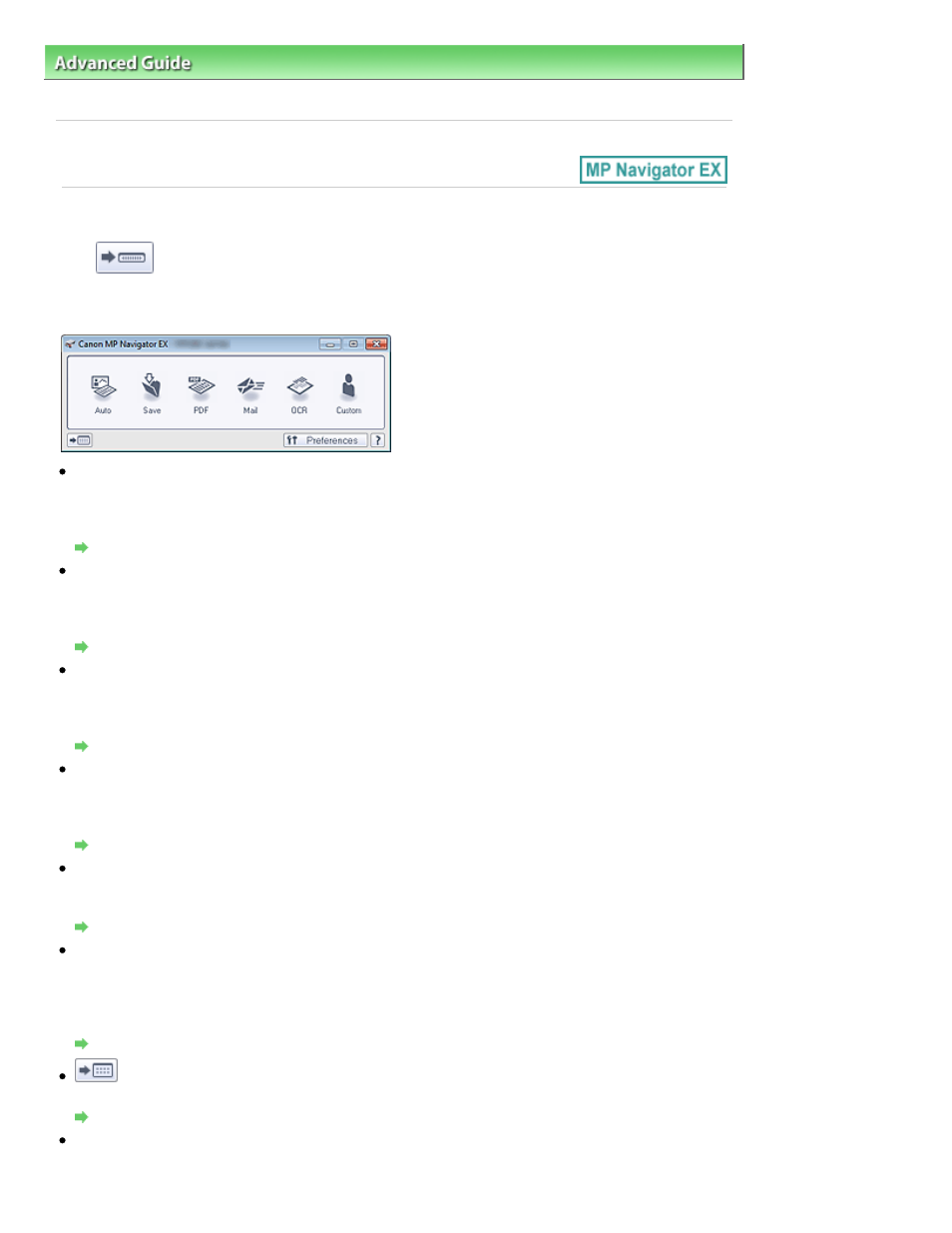
Advanced Guide
>
Scanning
>
Scanning with the Bundled Application Software
>
MP Navigator EX Screens
> One-click
Mode Screen
S701
One-click Mode Screen
Click
(Switch Mode) at the bottom left of the Navigation Mode screen to display the One-click
Mode screen.
You can complete "from scanning to saving", etc. at one time by simply clicking the corresponding icon.
Auto
Scan documents by automatically detecting the document type. File format is automatically set. Files
are saved to a computer.
When you click this icon, the Auto Scan dialog box opens and you can specify the save settings.
Auto Scan Dialog Box
Save
Scan documents or photos and save them to a computer. The document type can be detected
automatically.
When you click this icon, the Save dialog box opens and you can specify the scan/save settings.
Save Dialog Box (One-click Mode Screen)
Scan documents and save them as PDF files.
When you click this icon, the PDF dialog box opens and you can specify the scan/save and application
settings.
PDF Dialog Box
Scan documents or photos and attach them to e-mail.
When you click this icon, the Mail dialog box opens and you can specify the scan/save and e-mail
software program settings.
Mail Dialog Box
OCR
Scan text documents then extract text in the image and display it in Notepad (included with Windows).
When you click this icon, the OCR dialog box opens and you can specify the scan/save settings.
OCR Dialog Box
Custom
Scan documents/photos and open them in a specified application. The document type can be
automatically detected.
When you click this icon, the Custom dialog box opens and you can specify the scan/save and
application settings.
Custom Dialog Box
(Switch Mode)
Switches to Navigation Mode. The Navigation Mode screen appears.
Custom Scan with One-click Tab
Preferences
The Preferences dialog box opens. In the Preferences dialog box, you can make advanced settings to
MP Navigator EX functions.
Page 450 of 707 pages
One-click Mode Screen
