Mobile software operating instructions – Diode LED RGB Color & LED Wi-fi User Manual
Page 5
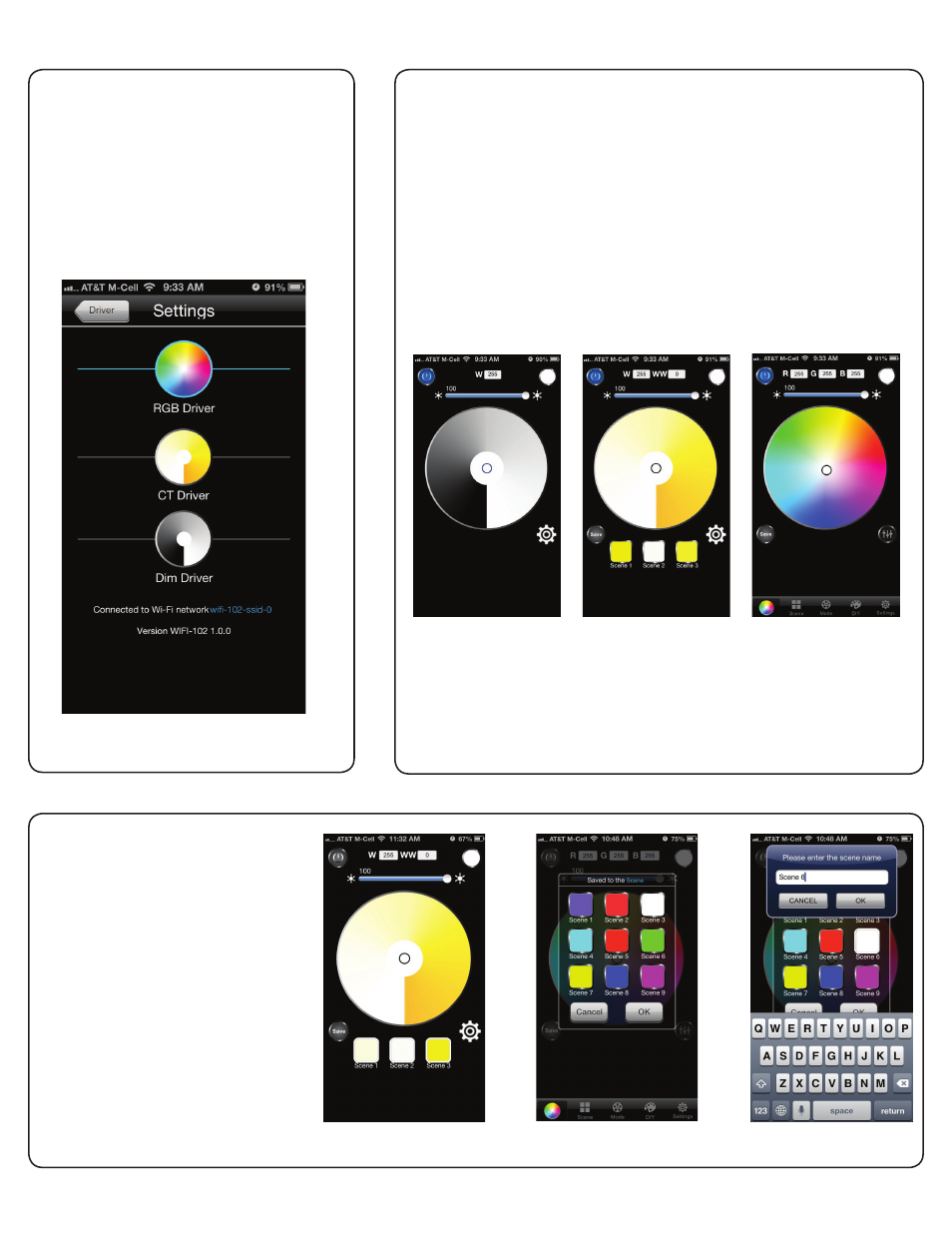
5
Mobile Software Operating Instructions
Fig.1a
The Settings Menu
Once the WiFi-102 application is opened,
press the Settings tab at the bottom-right
corner of the screen for a list of the RGB, CT,
and DIM controllers. The Wi-Fi connection will
be displayed at the bottom of the screen. To
change the Wi-Fi network go to the settings
menu of your mobile device (Fig. 1a).
Saving a Scene
To save a specified color, select a color from
the picker and press Save. Choose a color box
and click OK to enter the scene name. All three
color boxes will flash in the CT controller (Fig.
3a) and a separate screen of nine color boxes
will appear in the RGB controller (Fig. 3b).
Once the name is complete, click OK again to
complete saving the scene (Fig. 3c).
Fig. 3a
FCT Driver Scene
Fig. 3a
DIM Driver Scene
Fig. 3a
Modify Scene Name
Functions of the Color Wheel
Depending on the LED fixture installed, the DIM, RGB and CT controllers can be utilized
to customize your own light scenes, and control the color/brightness of your lights in real-
time. Choose the controller of your choice in the Settings menu to be directed to one of
the color wheel interfaces here (Fig. 2a , 2b, 2c).
Fig 2c.
RGB Control
Fig 2b.
CT Control
Fig 2a.
DIM Control
1. Dimming Controller (DIM) – controls the brightness of a single-
color, 1-channel LED fixture. Scenes cannot be saved with the DIM
controller (Fig. 2a)
2. Color Temperature Controller (CT) – controls the combined color
temperature (2700k-5000k) of two, 1-channel LED fixtures. Save up
to three color scenes with the CT controller (Fig. 2b).
3. RGB Controller – controls the color of a 3-channel RGB LED fixture.
Save up to nine color scenes with the RGB controller (Fig. 2c).
Click POWER to turn the LED lights ON/OFF. Use the wheel and brightness slider to find
a specified parameter. Parameters can also be manually entered by clicking the parameter
value boxes above each color wheel. Additionally, the RGB controller has red, green and
blue parameter sliders, which can be accessed at the bottom-right of the RGB wheel.
