Status bars, Main, View – Bird Technologies BDS-Manual User Manual
Page 31: Setting up the bds gui application, Figure 4 connecting the bds gui to a receiver, Main view
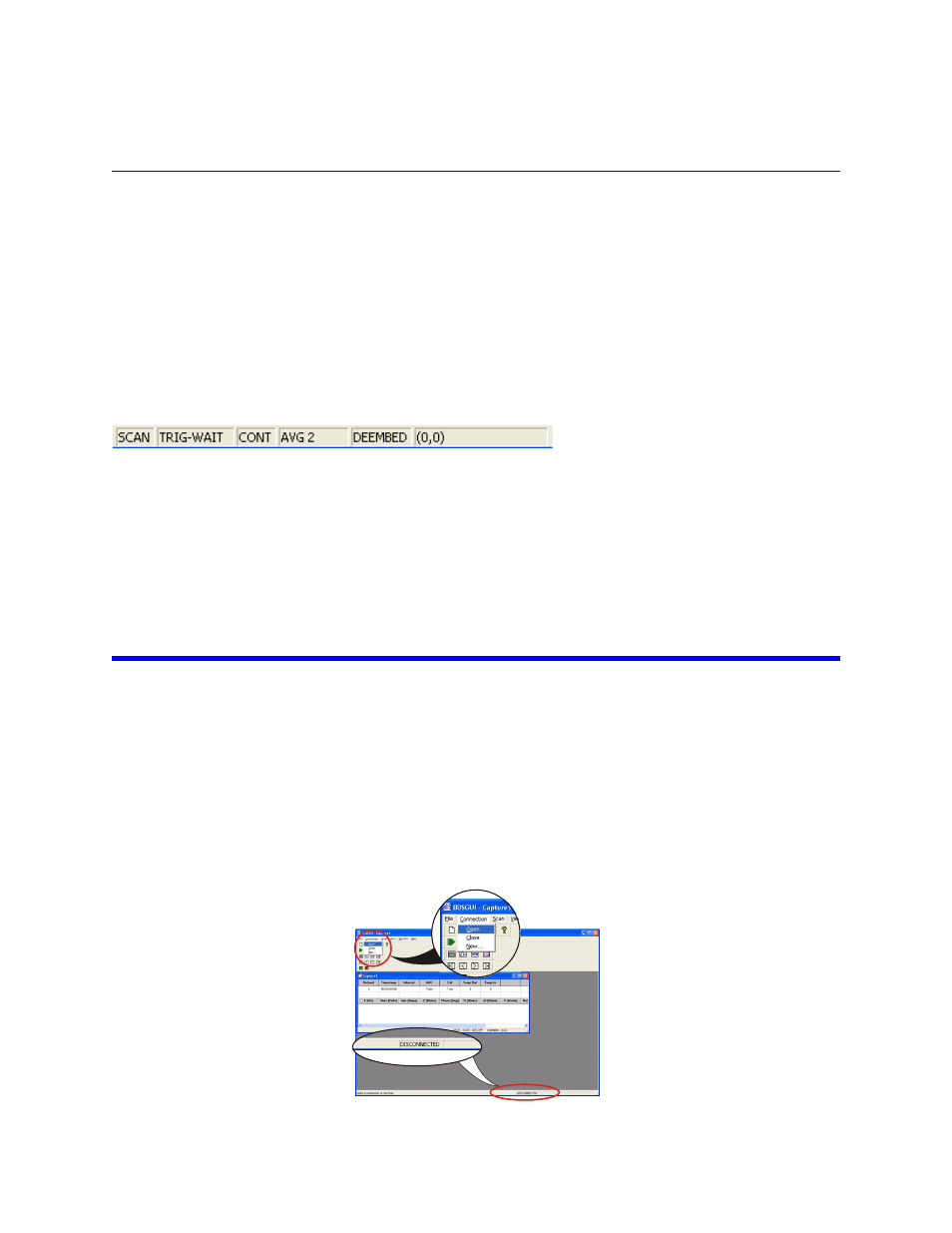
17
Status Bars
Main
The main status bar is a standard window status bar displaying a status message (to the left) and keyboard indicator
fields (CAP, INS, NUM).
In addition to the standard keyboard indicators, this status bar also displays the connection status and input over-
load conditions.
•
If the BDSGUI is connected, then “CONNECTED” is displayed in the left-most indicator field,
•
If the BDSGUI is not connected, then “DISCONNECTED” is displayed.
•
When an overload condition is detected on the voltage and/or current channel, then “OVERLOAD” is dis-
played in the indicator field to the right of the connection indicator.
View
Each view window has it’s own status bar. The view status bar has five indicator fields (from left to right):
Scan –
Displays “SCAN” if the document is collecting data from the BDS. Empty if not collecting.
Scan Mode –
Displays the current scan mode for the document – “FREE”, “TRIGGER”, or “SWEEP”.
Continuous –
Displays “CONT” while collecting data in “Continuous Scan” mode.
Cal Requested –
Displays “CAL” if corrected readings are requested for this document. Empty if non-corrected
readings are requested.
De-embedding –
Displays “DEEMBED” if impedance de-embedding is enabled for this view. Empty if impedance
de-embedding is disabled.
Setting Up the BDS GUI Application
The BDS GUI application obtains data from the host application. To do this perform the following:
1.
Ensure the all hardware is connected.
2.
Ensure network connections are correct. See “Configuring Network Settings” on
page 9.
3.
Select and configure an operating mode (Standard Tracking or Spectral Search
(Sweep)).
4.
Select Connection>Open from the main menu.
5.
Verify that CONNECTED is displayed in the main status bar at the bottom of the window.
Note: The BDS GUI will automatically connect to the host on the start of a new scan if you skip this step.
Figure 4 Connecting the BDS GUI to a Receiver
