Chapter 3 operating instructions, Overview, Setting up the bds – Bird Technologies BDS-Manual User Manual
Page 23: Configuring network settings, Restoring pc network connection to use dhcp, Overview setting up the bds
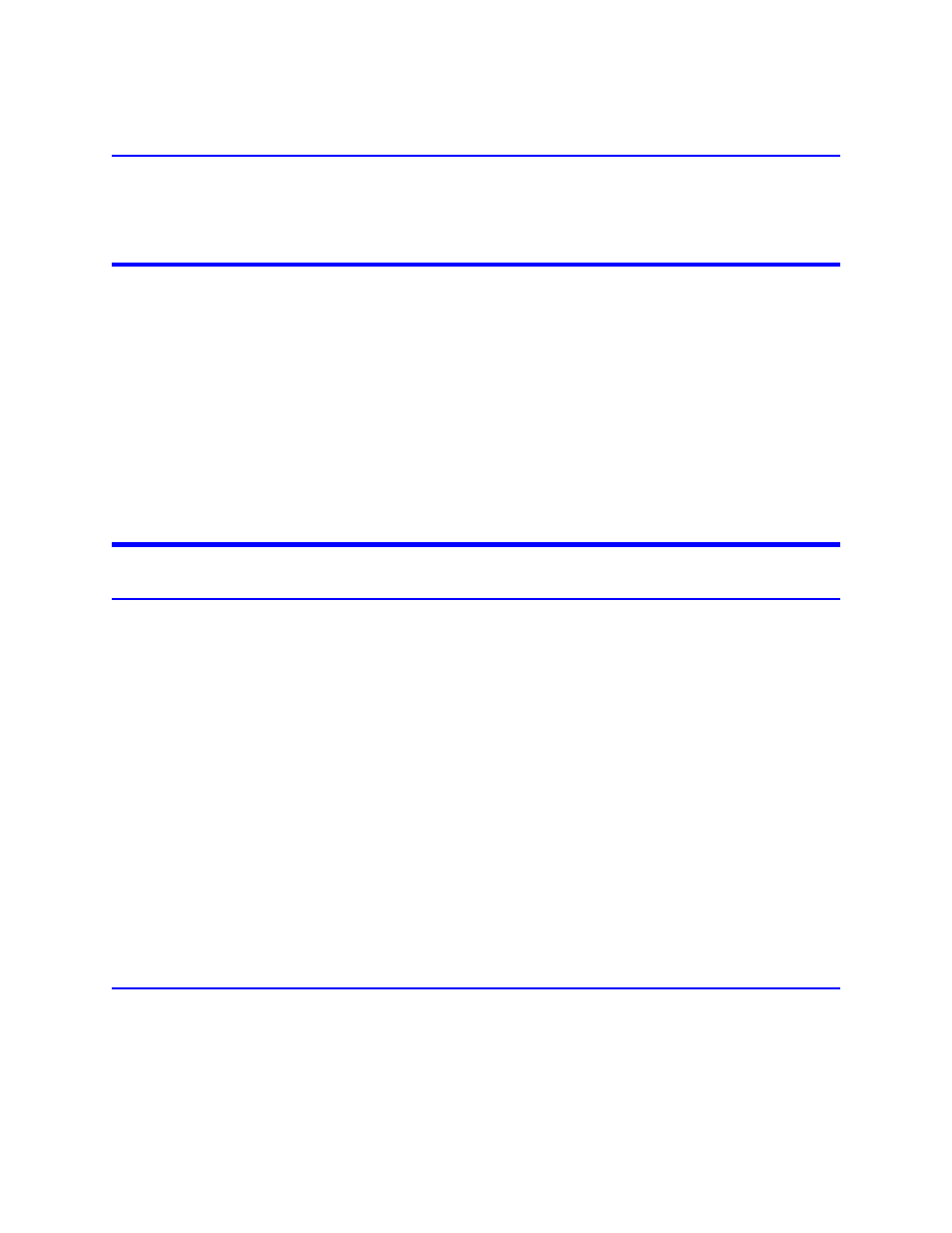
9
Chapter 3
Operating Instructions
Overview
The BDS GUI is used to configure the BDS receiver and obtain measurement data from the system. There are two
modes of operation: Standard Tracking and Spectral Search. In addition, the BDS provides arc/transient detection
capability that is available in both operating modes.
There are two sampling resolutions for all modes: 8-bit, 1G sample/second, and 12-bit, 200M sample/second.
•
The 12-bit sampling mode allows for a 1-100 MHz tracking range with a wider dynamic range, higher accu-
racy, and better repeatability than the 8-bit mode.
•
The 8-bit mode allows for a wider tracking range of 1-500MHz at the expense of narrower dynamic range
and less repeatability as compared to 12-bit mode.
The BDS accurately measures voltage (V), current (I) and phase (P) in both Standard Tracking and Spectral Search operating
modes. The BDS GUI uses these three basic parameters to derive other quantities such as power and impedance.
Setting Up the BDS
Configuring Network Settings
Note: These instructions apply to a Windows XP PC.
1.
Connect an Ethernet cable to Port 1 on the BDS receiver front panel.
2.
Select “Start->Control Panel->Network Connections” from Windows XP
3.
Double-click your local area connection and click the "Properties" button.
4.
Scroll down and double-click "Internet Protocol (TCP/IP)".
5.
Select "Use the following IP address".
6.
Enter the following settings:
•
IP address: 192.168.0.100
•
Subnet mask: 255.255.255.0
•
(Gateway is ignored)
7.
Click the "OK" button for the "Internet Protocol (TCP/IP) Properties" dialog.
8.
Click the "OK" button to apply the connection properties.
Note: The BDS Web UI can reconfigure its network settings, such as reassign-
ing IP addresses, defining a domain name, and enabling DHCP. Refer to the BDS
“Quick Start Guide” for instructions on the BDS Web UI.
Restoring PC Network Connection to Use DHCP
1.
Follow steps 1-3 above.
2.
Select "Obtain an IP Address Automatically".
3.
Click the "OK" button for the "Internet Protocol (TCP/IP) Properties" dialog.
4.
Click the "OK" button to apply the connection properties.
