2 add/rotate/delete device indicator, 2 operate mode, 1 device and map tree list – EZWatch Evolution User Manual
Page 88: 2 e-map picture
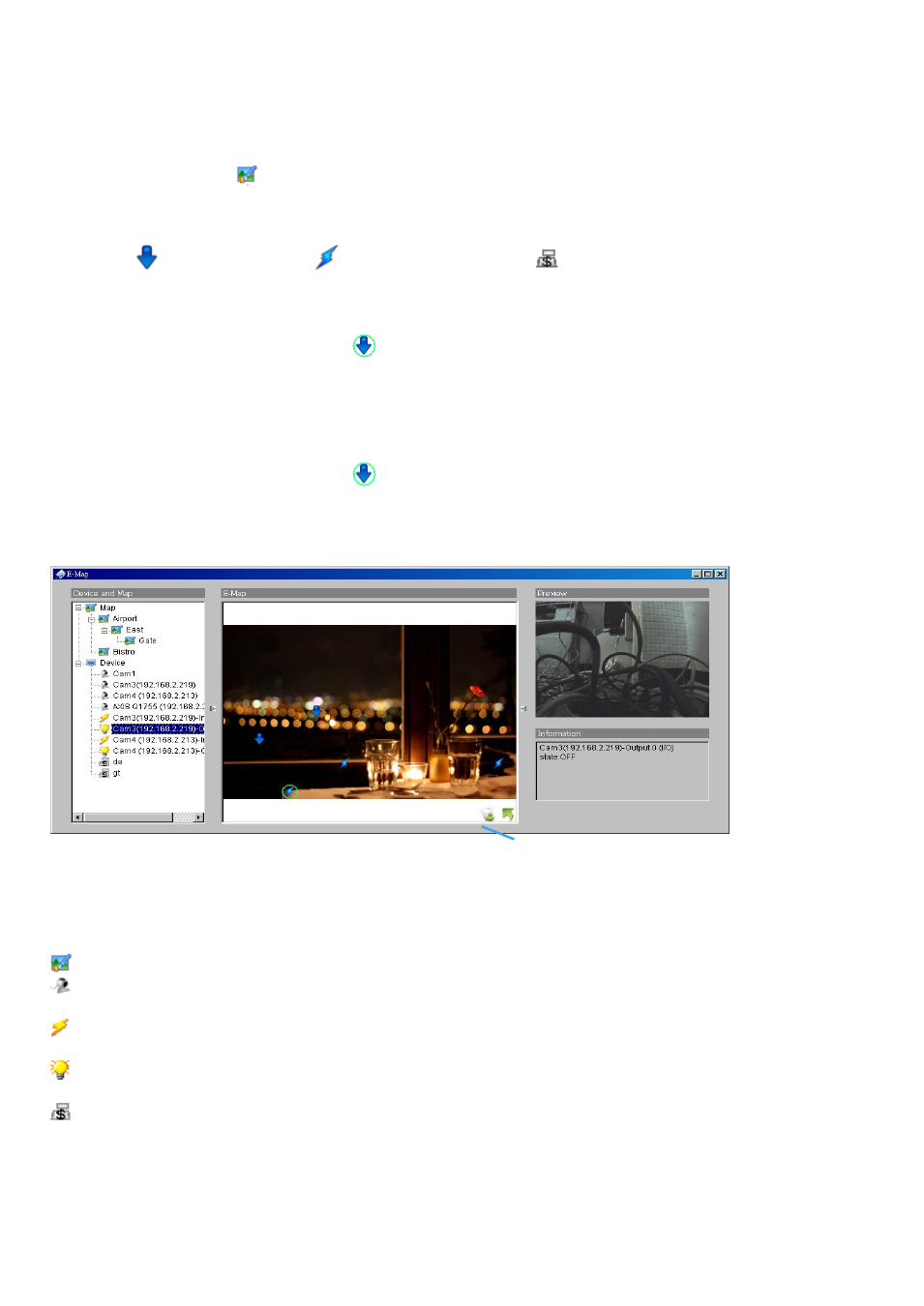
Operate mode/ Edit mode
Switch button
6.1.2 Add/Rotate/Delete Device Indicator
Add Indicator:
Step 1:
Make sure you are in Edit mode and all devices are connected and inserted.
Step 2:
Click on the “
Map” icon to go to the desired map layer.
Step 3:
Please make sure the map you want is displayed. Select device from the list and directly drag a
device to the desired location on the map.
Note:
Different devices are symbolized by different indicators.
- Camera indicator,
- digital Output indicator,
-POS indicator.
Rotate Indicator:
Step 1:
Click on an existing camera indicator on your map under Edit mode. This camera indicator will
be marked with a green ring
.
Step 2:
Each click on the Rotate button rotates the indicator 45 degrees clockwise.
Note:
Only camera indicators are allowed to be rotated.
Delete Indicator:
Step 1:
Click on an existing camera indicator on your map under Edit mode. This camera indicator will
be marked with a green ring
.
Step 2:
Click on the Delete button and the indicator will be gone.
6.2 Operate Mode
After configuration under Edit mode, switch to Operate mode to commit settings.
6.2.1 Device and Map Tree list
This window will list all devices and map hierarchies; click device or map indicator to show related
information on E-Map windows.
Map
– Select the map you want to show on E-Map Window.
Camera
– A preview of the selected camera will show in the preview window. The indicator, if
previously created, will be highlighted on the map.
Digital Input
– Select it to highlight the device with green ring on map and show status on Information
window. If the Digital Input is from IP camera, the preview window will display live video of the camera.
Digital Output
– Select it to highlight the device with green ring on map and show status on Information
window. If the Digital Output is from IP camera, the preview window will display live video of the camera.
POS
– Select it to highlight the POS device with green ring on map and display live video of first
associated camera on preview window
.
6.2.2 E-Map picture
