1 event, 1 camera event - assign a camera event, 2 camera event – basic setting – EZWatch Evolution User Manual
Page 51
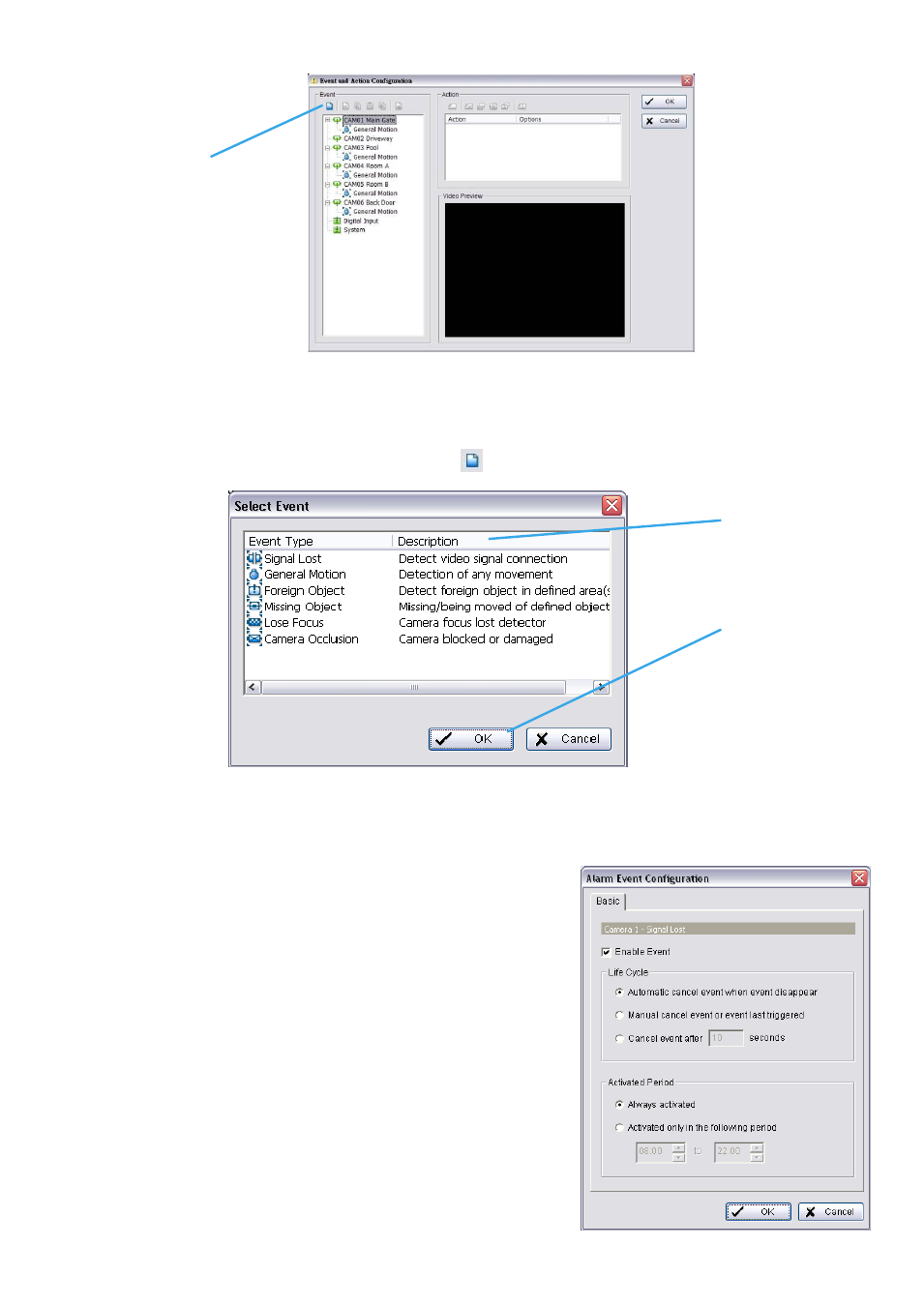
4.1 Event
There are 4 sources of events: Camera (video image), POS, Digital Input (device connected to your PC) and
System (condition of your hardware). You can assign multiple events by following the instructions below.
* Note: Some event types will not be available under Lite License.
4.1.1 Camera Event - Assign a Camera Event
Step 1:
Select a camera and click “Insert Event” icon
.
.
Step 2:
There are six types of events: Signal Lost, General Motion, Foreign Object, Missing Object, Lose Focus,
and Camera Occlusion. Select the event you want on the Event Type list, and then click OK.
* Note: Only General Motion and Signal Lost are supported under Lite License.
Step 3:
Configure the Event Type. See the following instructions.
4.1.2 Camera Event – Basic Setting
[Signal Lost, General Motion, Foreign Object, Missing Object,
Focus Lost, and Camera Occlusion]
Enable Event:
Check the box to activate the event.
Life Cycle:
Automatically cancel event when event disappears:
the
alarm/action will be cancelled once the abnormality is fixed or
ends.
Manually cancel event or event continues triggered:
The
alarm/action will continue until being canceled from the Main
Console. The user currently not at the seat watching the screen
will be notified by the alarm.
Note:
To cancel the event:
Function 1: Start > Open Event Report > Cancel All Events
Function 2 : Click the red crystal ball to obtain the Smart Guard
Event Report than cancel the event(s).
Cancel event after timeout xx seconds:
Enable checkbox and
set the timeout seconds to cancel the event after a specific
time whether the event disappears or not.
Insert Event
Step 2
Step 3
