10 pos event - assign a pos event, 11 digital input event - digital input event, 12 system event - assign a system event – EZWatch Evolution User Manual
Page 56
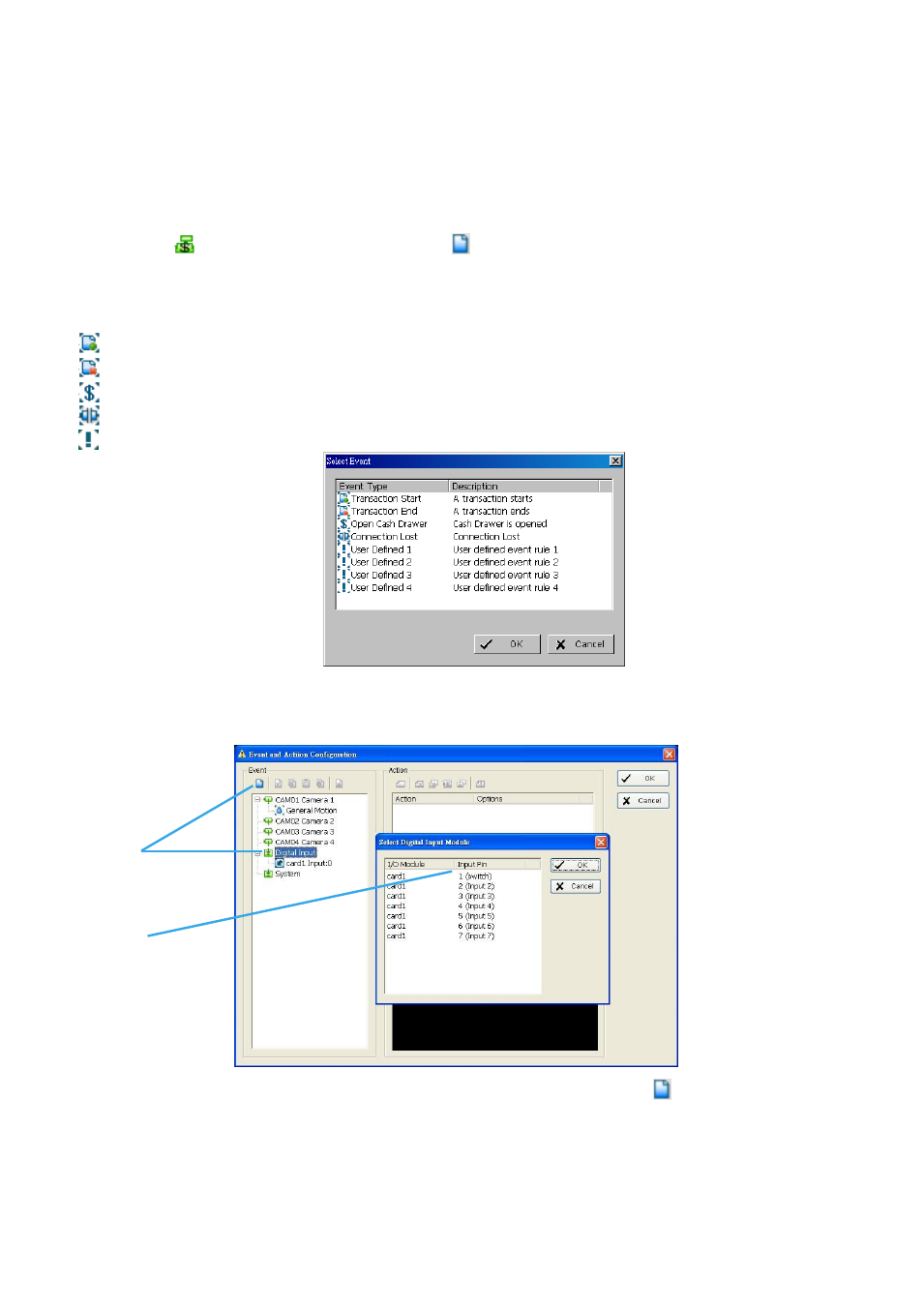
Region Definition:
Define detection zone:
To detect Camera Occlusion, you have to define a detection zone. Left-click
and drag the mouse to draw a detection zone. You may define more than one zone on the screen by
repeating the same process. User can also click on “All” button to select the entire detection zone.
Start Simulation:
Click the Start Simulation button and test the function on the preview screen.
4.1.10 POS Event - Assign a POS Event
Step 1:
Select a
POS device from the list and click
to insert event.
Note:
Please insert the POS device in Config -POS Application first. Then set the alarm based on it.
Step 2:
There are five types of events: Transaction Start, Transaction End, Open Cash Register, Connection
Lost and User Defined. Select the event you want on the Event Type list, and then click OK.
Transaction Start
- Detect the beginning of any transaction.
Transaction End
- Detect the end of any transaction.
Open Cash Drawer
- Detect the opening of any cash drawer.
Connection Lost
- Detect the connection problems between POS box and Main Console.
User Defined
- Detect any condition defined by user.
Step 3:
Configure the setting of the Event Type. Please refer to the POS section of the User manual.
4.1.11 Digital Input Event - Digital Input Event
Step 1
Step 2
Step 1:
Click and highlight Digital Input
on the event type list, and then click the
Insert Event icon.
Step 2:
Select the device that is connected to your system.
4.1.12 System Event - Assign a System Event
