6 instant playback, 7 enable audio, 8 snapshot – EZWatch Evolution User Manual
Page 106: 9 toggle full screen, 5 start monitor, 1 multiple monitor, 2 e-map
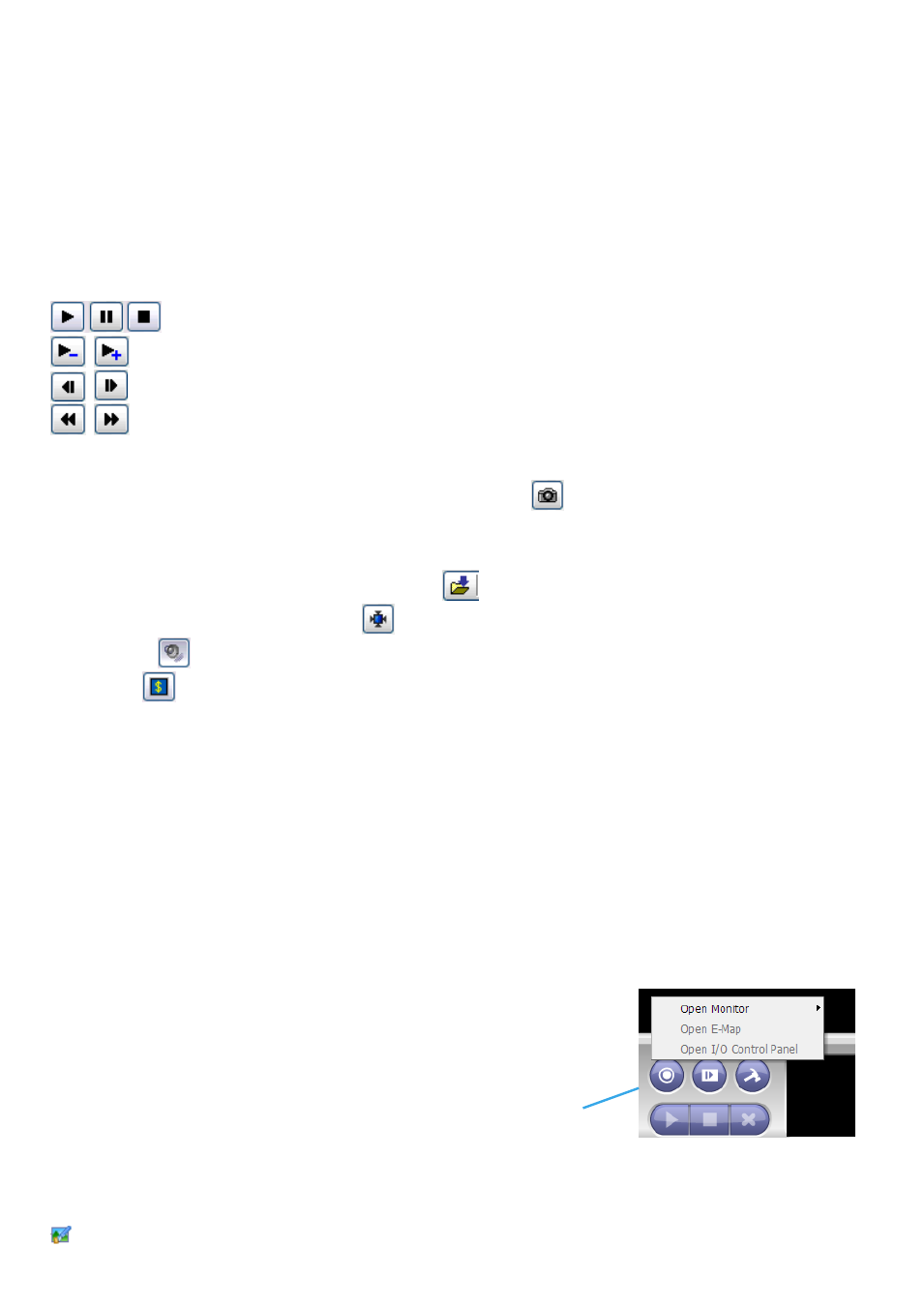
Start Monitor
9.4.6 Instant Playback
To open the Instant Playback window of the camera, select the Instant Playback option and choose the
period. The instant playback window allows the user to browse recorded video, take snapshot images and
export video with audio and POS transaction data.
* Note: This function is not available under Lite license.
To browse recorded video
By simply clicking on the timeline you can view the video. Use the navigation tools below for advanced
control.
-
Play / Pause / Stop
- Speed up/Speed down
- Fast Forward/reverse frame by frame
- Play Previous / Next minute video
To keep a snapshot of the video clip
Pause the video at desired time point and click snapshot button
. The snapshot is displayed and can be
saved or copied to clipboard.
To export recorded video
Select desired export period and click export button
. Additional options are available when exporting.
Adjust to original video resolution
button
is the tool to adjust the video to original video resolution.
Audio
button
turns the audio on / off.
POS
button
is to enable / disable POS transaction data overlay.
9.4.7 Enable Audio
With cameras that support audio function, click the Enable Audio function to listen to the current camera’s
audio by clicking on the display screen. To cancel this function, right click on the screen and de-select
Enable Audio.
9.4.8 Snapshot
The snapshot function copies and captures a specific video image to the clipboard or to save as a bmp file.
The snapshot can be customized with/without OSD, POS information and selectable range after digital zoom
in.
9.4.9 Toggle Full screen
Switch to view video with full screen display. To disable the function, right click on screen and de-select
option or simply press “ESC” to go back to original window.
9.5 Start Monitor
9.5.1 Multiple Monitor
Select Open Monitor to append monitor to view more live videos on
multiple monitors. Each appended monitor has the same list and view
control buttons as the Main monitor, with the exception of the Start,
Playback, and Setting buttons.
9.5.2 E-Map
Select Open E-Map to obtain the E-Map window. The GUI map helps to locate devices easily and the
information window helps to show the status of each device.
Map Info
– Show map name.
