Using tempo in a mainstage concert, Tapping the tempo – Apple MainStage 2 User Manual
Page 91
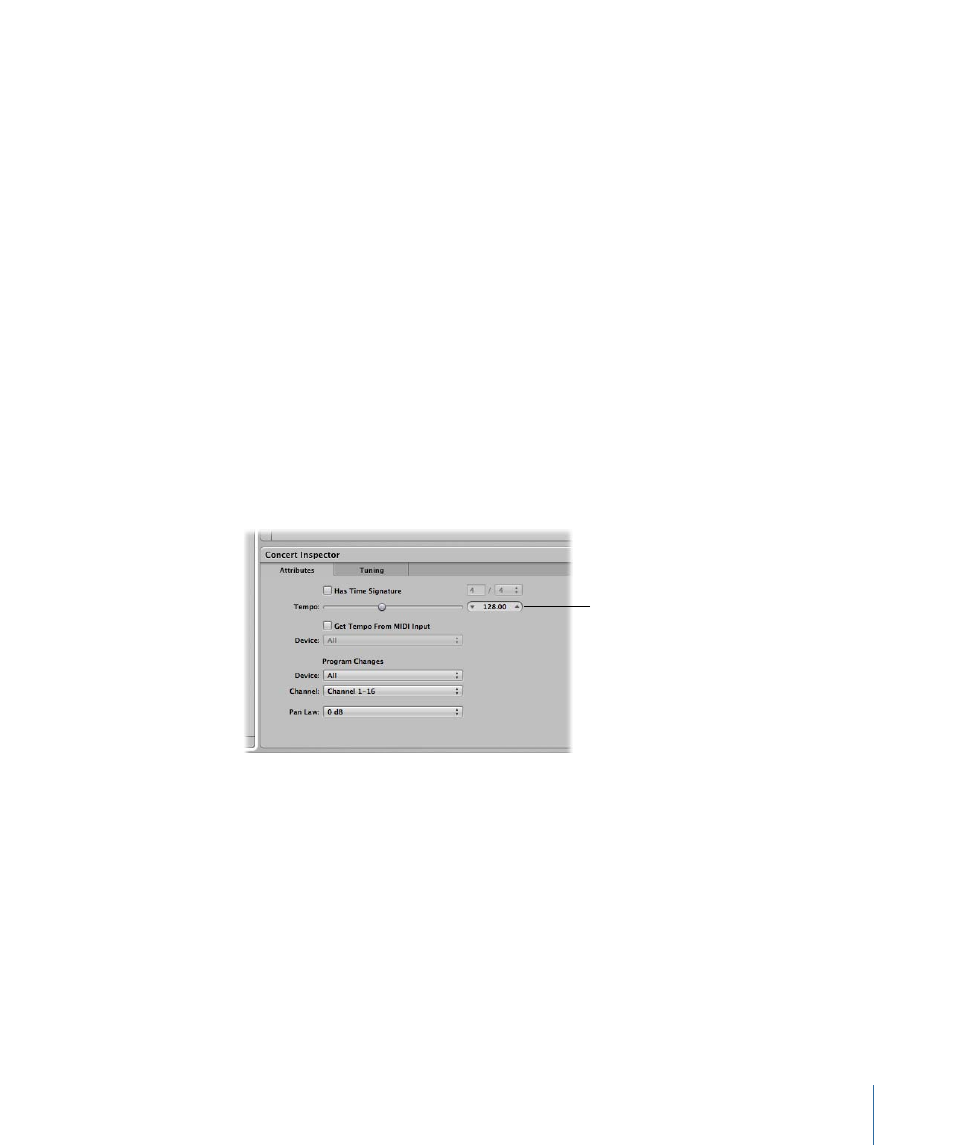
Using Tempo in a MainStage Concert
Each concert has a tempo, which you can change in different ways while you are
performing. Some plug-ins available in MainStage, including delay and tremolo effects,
synthesizer LFOs, and the metronome, can require a specific tempo. You can set the initial
tempo for a concert, and change the tempo by selecting a patch or a set with its own
tempo setting. You can also change the tempo in real time by tapping a new tempo or
have MainStage receive tempo changes from incoming MIDI messages.
When you open a MainStage concert, the tempo setting in the Concert Inspector is used
until you change the tempo by selecting a patch or set with its own tempo setting or by
tapping a tempo. When you change the tempo, MainStage uses the new tempo until
you change it again or until you close the concert.
You can set the tempo for a concert in the Concert Inspector, which appears in the
lower-left corner of the MainStage window when the concert icon is selected in the
Patch List. By default, the tempo for new concerts is set to 120 beats per minute (bpm).
To set the tempo for a concert
1
In the Patch List, select the concert icon.
2
In the Concert Inspector, set the tempo using the Tempo slider or value slider.
Set the tempo by
dragging the
Tempo slider or using
the value slider.
You can use patches and sets to change the tempo when you select the patch or set
while performing. For information about patch tempo settings, see
. For information about set-level tempo settings, see
the Tempo When You Select a Set
.
Tapping the Tempo
MainStage includes a “tap tempo” feature that allows you to set the tempo in real time
while you perform. You can tap the tempo using the Tap Tempo button in the toolbar
(if it is visible) or using a key command.
To tap the tempo using the Tap Tempo button
µ
Click the Tap Tempo button in the toolbar several times at the desired tempo.
91
Chapter 6
Working with Concerts
