Adding screen controls to a layout, Adding mod/pitch wheel screen controls, Adding foot pedal screen controls – Apple MainStage 2 User Manual
Page 107
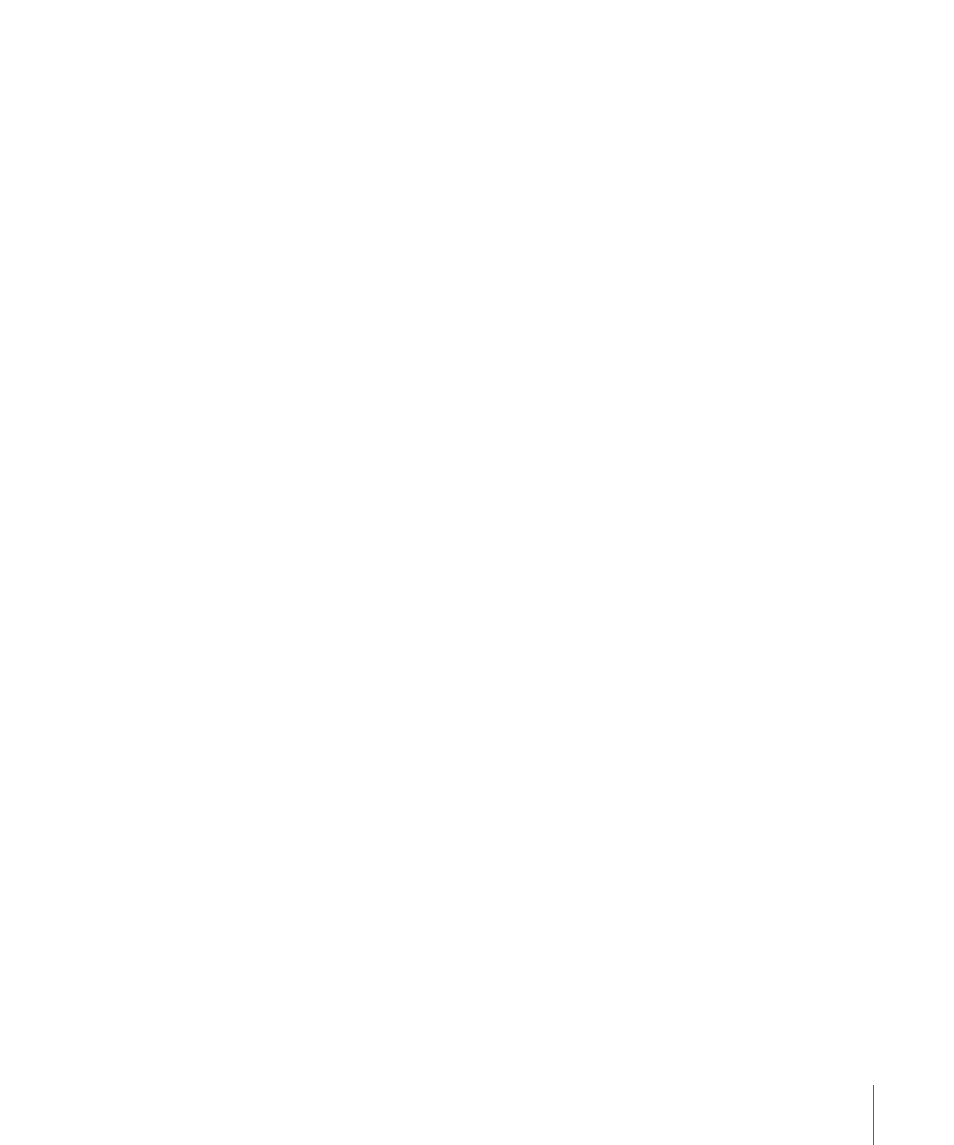
Adding Screen Controls to a Layout
In Layout mode you can quickly add screen controls to your layout and arrange them in
the workspace.
To add a screen control
µ
Drag the screen control from the Screen Controls palette to the workspace.
As you drag the screen control to the workspace, a white outline appears, showing where
it will be added. You can use the alignment guides to align the screen control with other
items in the workspace.
You can drag screen controls into the workspace in any order. If you plan to perform with
a keyboard controller, you might want to first drag a keyboard screen control into the
workspace, position it near the center, and then drag screen controls for the faders, knobs,
wheels, buttons, and other physical controls on the keyboard controller.
When you drag a screen control into the workspace, the control is selected, and the
available hardware assignments and other parameters for the screen control appear in
the Screen Control Inspector to the left of the workspace. Different types of screen controls
have different parameters, which are described in
Editing Screen Control Parameters
Adding Mod/Pitch Wheel Screen Controls
When you add mod/pitch wheels to a layout, by default they are configured to receive
the following MIDI message types:
• The first mod/pitch wheel is configured to receive modulation messages.
• The second mod/pitch wheel is configured to receive pitch bend messages.
• The third mod/pitch wheel is configured to receive aftertouch messages.
By default, modulation and pitch bend screen controls pass through the MIDI messages
for their common use—that is, mod wheels pass through MIDI modulation messages,
and pitch bend wheels pass through MIDI pitch bend messages. In most cases this is
desirable so that you can use them for their standard functions without any additional
setup. If you want to use these screen controls to control other parameters, choose “Do
not pass thru” from the MIDI Thru pop-up menu in the Screen Control Inspector.
Adding Foot Pedal Screen Controls
When you add a foot pedal to a layout, by default the first foot pedal you add is configured
to receive expression messages, and the second foot pedal you add is configured to
receive volume messages.
By default, expression pedal screen controls pass through the MIDI messages for their
common functions (expression or volume). If you want to use an expression pedal screen
control to control another parameter, choose “Don’t pass thru” from the MIDI thru pop-up
menu in the Screen Control Inspector.
107
Chapter 7
Working in Layout Mode
