Apple MainStage 2 User Manual
Page 58
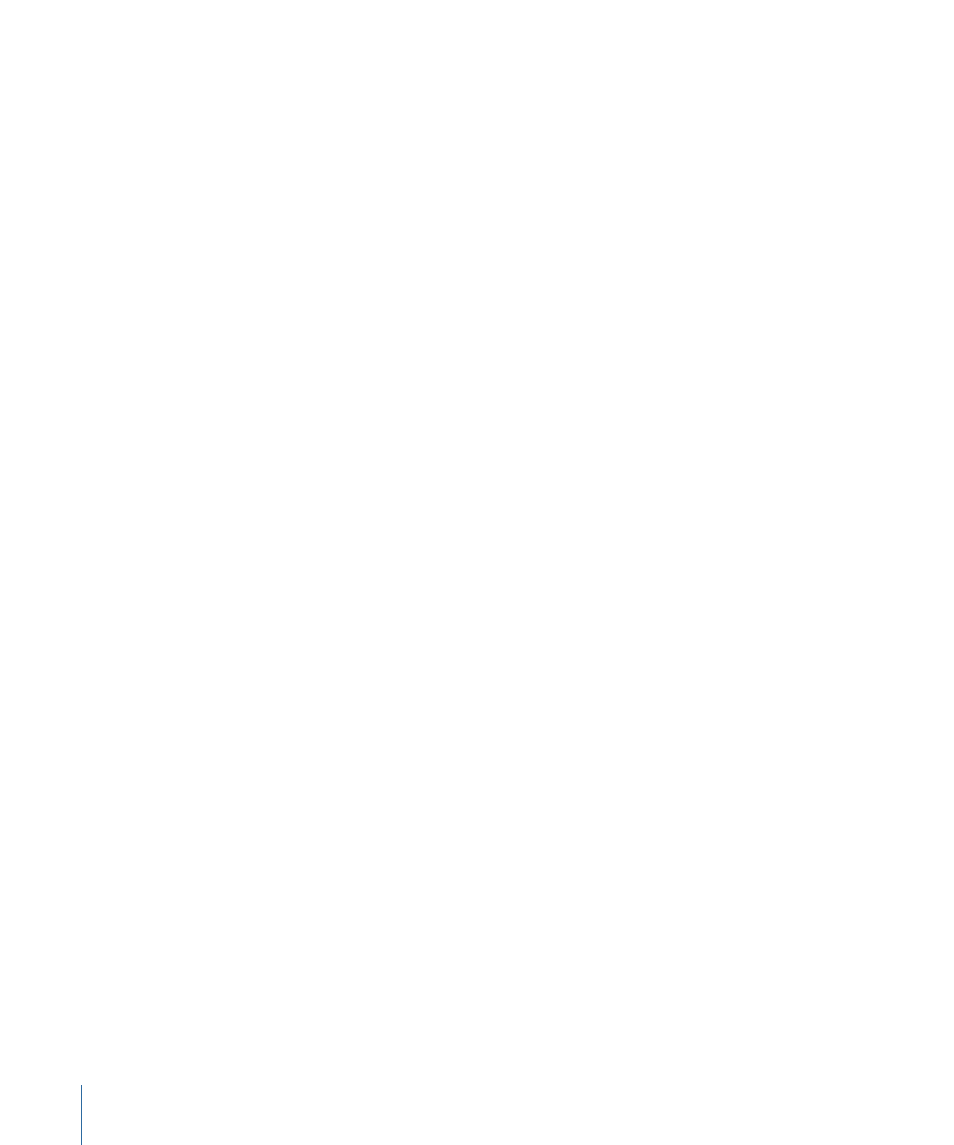
Most of the ways you edit graphs are the same, regardless of the type of graph—although
there are a few features specific to one or another type. For Parameter graphs, you can
change the minimum and maximum range values for the graph using the Range Min
and Range Max value sliders. For information about controller transforms, see
. For information about velocity scaling, see
. For information about parameter mapping graphs, see
To edit a graph
1
Select the channel strip or screen control you want the graph to apply to.
2
Select the MIDI Input tab (for transform and velocity scaling graphs) or the Mapping tab
(for parameter mapping graphs).
3
Click the graph button for the type of graph you want to edit.
The graph window opens.
4
Do one of the following:
• Click one of the Curve buttons to set the graph to one of the preset curves.
• Click the curve at the point where you want to add a node, then drag the node to the
desired value. Drag horizontally to change the input value, or vertically to change the
output value.
As you drag, the current values of the node appear next to the pointer.
• Double-click the curve at the point where you want to add a node, then edit the values
for the node in the Precision Editor.
• Option-click any part of the curve (except a node), then drag the dotted part of the
curve to make the curve nonlinear.
5
Continue adding and adjusting points on the curve until you achieve the result you want.
6
When you are finished, click the close button at the upper-left corner of the graph window
to close it.
To invert the values of the graph
Do one of the following:
µ
In the graph window, click the Invert button.
µ
In the tab for the mapping, select the Invert Parameter Range checkbox.
To reset the graph to its default values
µ
Click the Revert to Default button at the top of the graph window.
After you have edited a graph, the button for the graph in the Inspector shows the edited
shape of the graph in a dark blue color to make it easier to identify which graphs you
have edited and how.
58
Chapter 5
Working in Edit Mode
