Choosing the flex mode for the playback plug-in, Adding screen controls for the playback plug-in – Apple MainStage 2 User Manual
Page 129
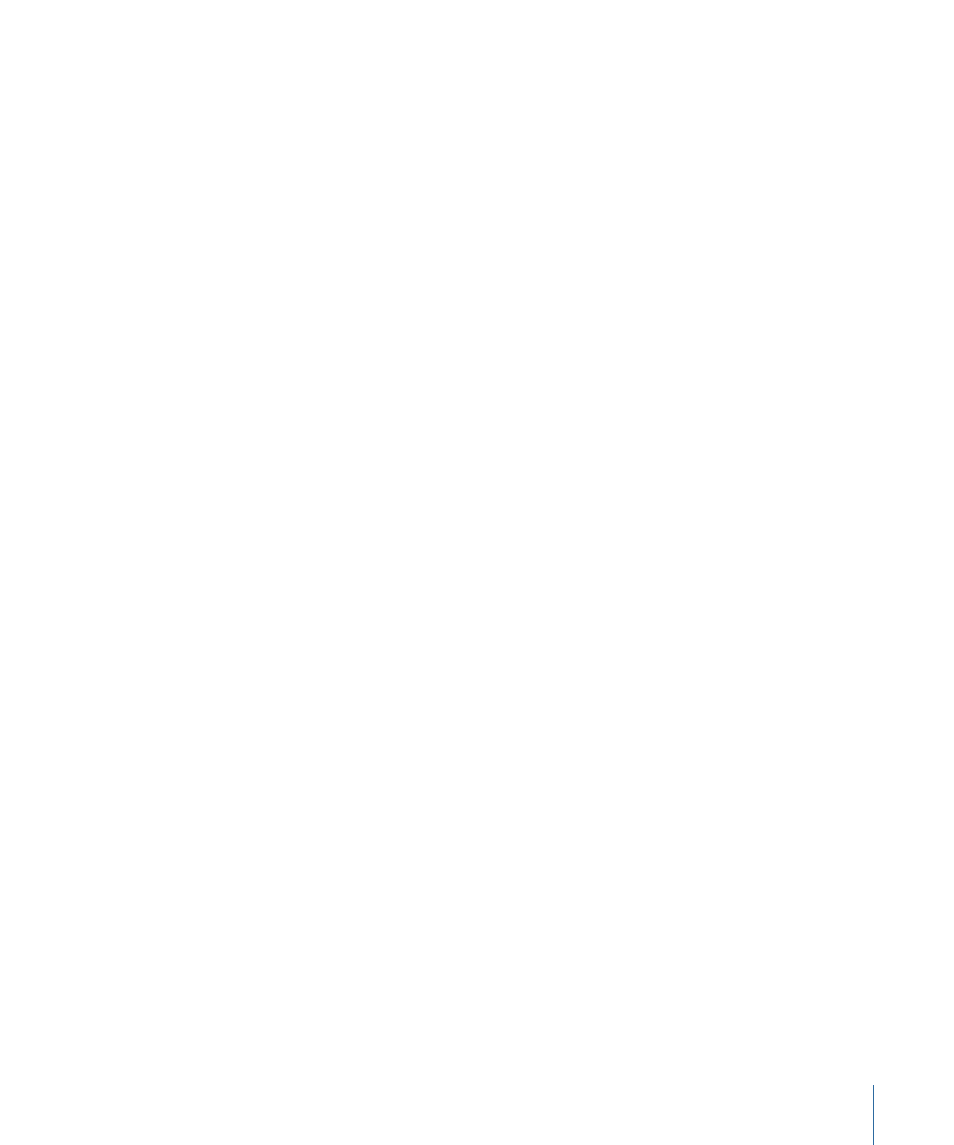
Note: For audio files that do not contain tempo information, Sync is set to Off and the
Sync pop-up menu is unavailable.
Choosing the Flex Mode for the Playback Plug-in
For audio files containing tempo information, you can choose between different flex
modes for playing back audio. Each flex mode is optimized for playback of a certain type
of audio file, and you can choose which flex mode an instance of the Playback plug-in
uses to play back the audio file you added. The flex modes available are:
• Slicing: Slices the audio material at transient markers and plays each slice at its original
speed. Slicing is a good choice for general use, particularly for rhythmic material.
• Rhythmic: Based on the time-stretching algorithm used for Apple Loops, Rhythmic is
best suited for playing non-monophonic material, such as rhythmic guitars, rhythmic
keyboard parts, and Apple Loops.
• Speed: Time-stretches material by playing the source material faster or slower, including
changing the pitch. Speed is recommended for percussive material.
• Polyphonic: Based on a phase vocoder, Polyphonic time-stretches material, delivering
high sonic quality with suitable polyphonic material. It is recommended for complex
polyphonic material and is good for all kinds of chords—such as guitar, piano, and
choir—and for complex mixes.
Because each flex mode can produce different results depending on the audio material,
it is recommended that you try out different flex modes for each instance of the Playback
plug-in to determine which provides the best playback for your audio files.
To choose the flex mode for a Playback plug-in
µ
Choose Flex Mode from the Action menu at the upper right of the plug-in window, then
choose the flex mode from the submenu.
Note: For audio files that do not contain tempo information, the Flex Mode menu item
is unavailable.
Adding Screen Controls for the Playback Plug-in
You can use screen controls to control the parameters of the Playback plug-in, display
parameter values and the name of the audio file, and display the audio waveform of the
audio file. The Screen Controls palette includes a waveform screen control that you can
use with the Playback plug-in to view the waveform of the audio file. If the audio file
contains markers, you can also view the markers in the waveform screen control.
To add a waveform screen control to the workspace
1
Click the Layout button (in the upper-left corner of the MainStage window) to switch to
layout mode.
2
Drag a waveform screen control to the workspace, and position it as needed.
129
Chapter 8
Playing Back Audio in MainStage
