Using mainstage in live performance – Apple MainStage 2 User Manual
Page 16
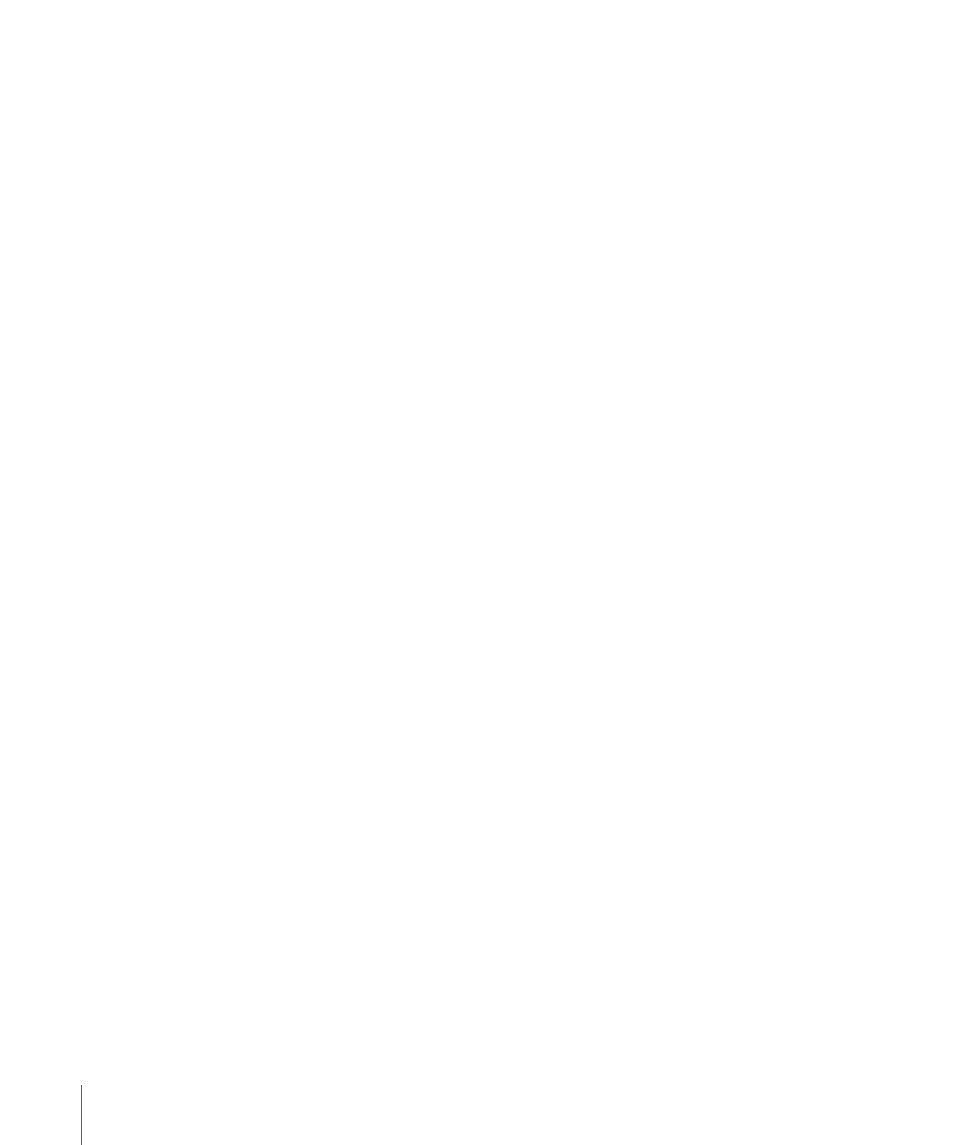
To make setup easier, MainStage divides these tasks into two groups, with separate modes
for each group of tasks. You customize and organize your patches in Edit mode and
customize your layout and make connections with your hardware in Layout mode. The
advantage of this division is that it separates tasks you normally perform only once, such
as setting up your layout (the Layout mode tasks), from those you are likely to repeat
more often, such as editing your sounds (the Edit mode tasks).
Using MainStage in Live Performance
After you have created a concert with your custom patches following the steps described
above, you’re ready to play. When you perform live, you can use your computer as the
final sound module and effects box in your rig. You can select a patch and start playing
it instantly. MainStage switches seamlessly between patches and can sustain notes from
the previous patch while you start playing the newly selected one. You can view feedback
about your patches, including names, parameter values, and audio output levels, in real
time. You can also adjust concert-wide effects using auxiliary channels and control other
concert-wide settings.
MainStage provides two modes optimized for performing live:Perform mode and Full
Screen mode. In Perform mode, the workspace fills the MainStage window but lets you
retain access to the Finder and to other applications. In Full Screen mode, the workspace
fills your entire screen, optimizing available screen space for your onscreen layout. You
can use whichever mode you prefer.
You can use MainStage with multiple MIDI controllers, microphones, musical instruments,
and other music equipment. For time-based effects such as reverb and delay, you can
set a pre-defined tempo, use MIDI input for tempo changes, or tap the tempo as you
perform.
For tips and other information about using MainStage when you perform live, see
Performing Live with MainStage
16
Chapter 1
Introducing MainStage
