Using full screen mode and perform mode, Working in full screen mode, Working in perform mode – Apple MainStage 2 User Manual
Page 134
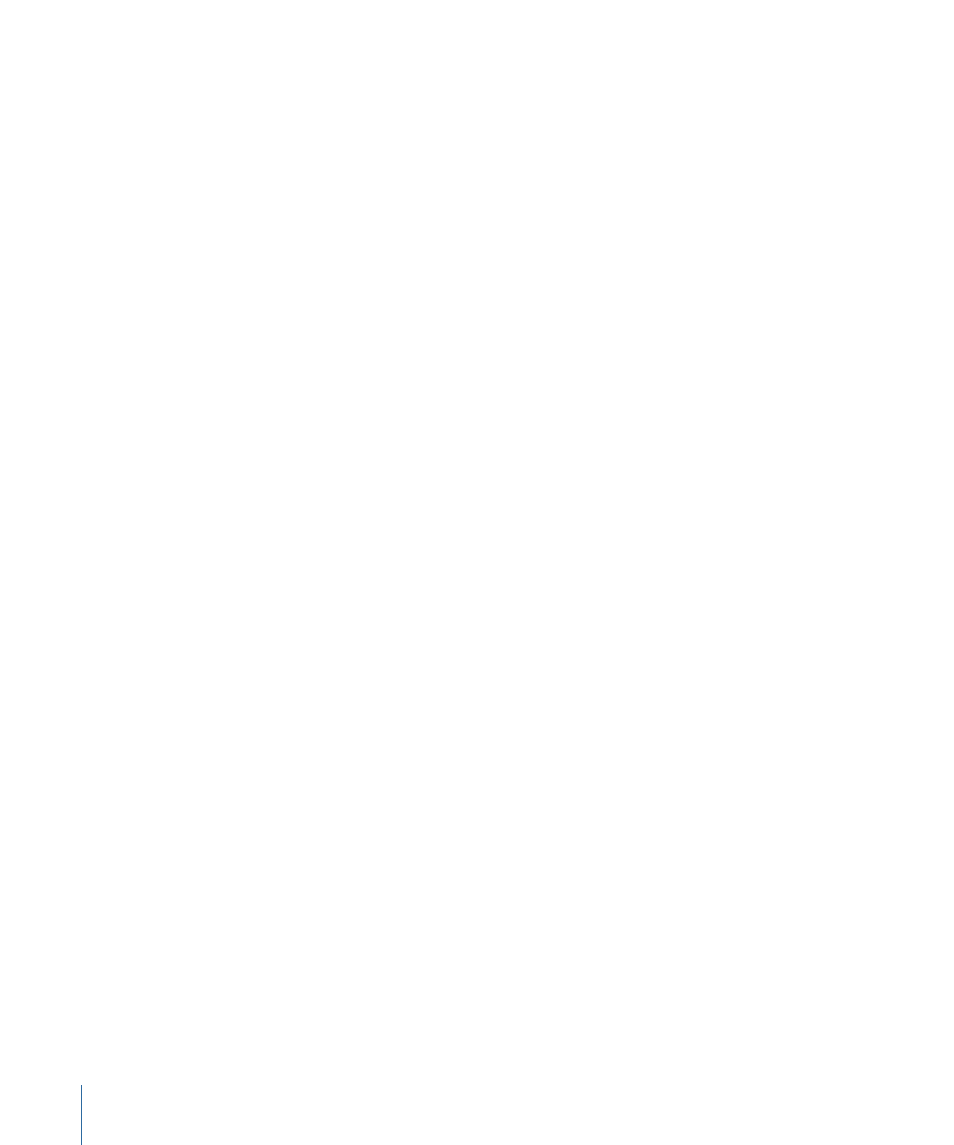
• Make sure any instruments or microphones you plan to play through audio channel
strips are connected to the correct audio inputs on your audio interface. Select a patch
with an audio channel strip and play or sing to make sure you can hear audio output.
• For the best results, close any applications that you do not need while performing,
particularly applications with high processor or RAM requirements.
• If you use Time Machine to back up your computer, turn it off.
• Disconnect the computer running MainStage from any network connections.
Using Full Screen Mode and Perform Mode
When you perform live, you can use either Full Screen mode or Perform mode, depending
on which you prefer. Each mode offers some advantages for different performance
situations.
Working in Full Screen Mode
In Full Screen mode, the MainStage workspace fills the entire screen, and screen controls
appear at the maximum possible size for easy viewing. MainStage receives all keyboard
input (so no other key commands, including Mac OS X key commands, are active). You
can access the Master Mute and Panic functions and the Tuner using their key commands
or if you have mapped screen controls to these functions.
To switch to Full Screen mode
Do one of the following:
µ
Choose View > Full Screen (or press Command-4).
µ
Click the Full Screen button in the toolbar.
To leave Full Screen mode
Do one of the following:
µ
Press the Escape (Esc) key.
µ
Click the circled “X” in the upper-left corner of the screen.
µ
Use the key command for one of the other modes (Command-1 through Command-3).
Working in Perform Mode
In Perform mode, the workspace fills the MainStage window, but the toolbar is still visible
so that you can access the Master Mute, Panic, Tuner, and other toolbar buttons. You can
resize the MainStage window and can also change the size of the workspace inside the
window using the zoom slider. You can access the Finder and other open applications
by clicking outside the MainStage window.
134
Chapter 9
Performing Live with MainStage
