Opening an icon 276, Moving, copying, and renaming an icon 276, Working with windows 276 – Apple PowerBook (Duo 270C) User Manual
Page 292: Making a window the active window 276, Moving a window and changing its size 276, Working with windows, Opening an icon, Moving, copying, and renaming an icon, Making a window the active window, Moving a window and changing its size
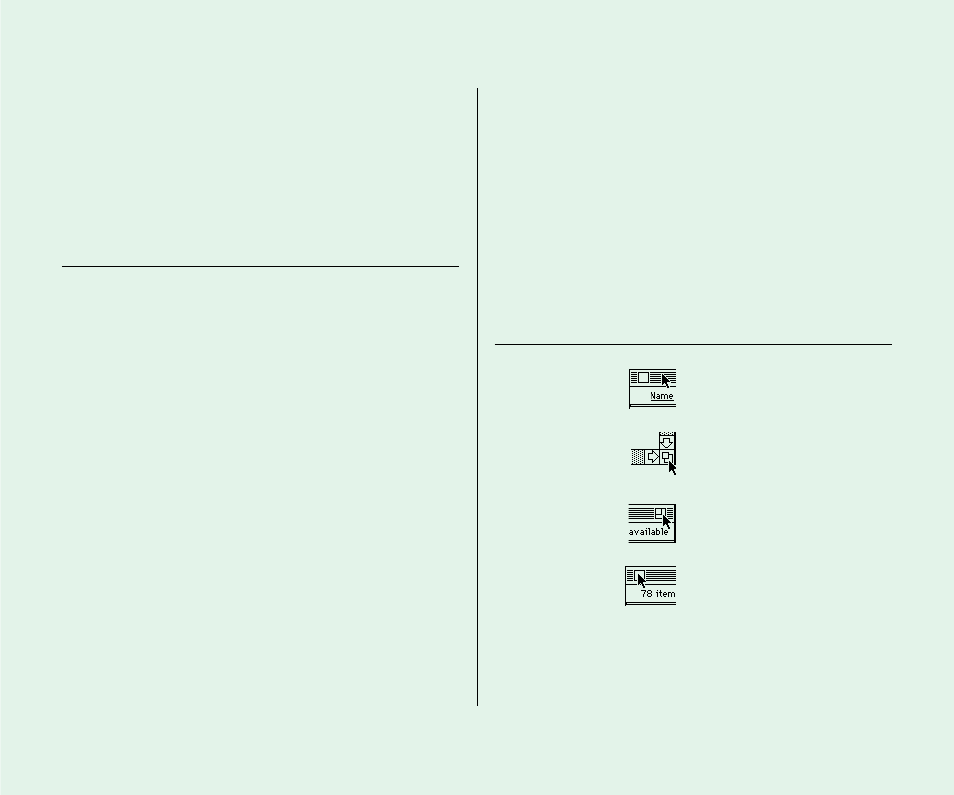
Opening an icon
You open an icon by selecting it and choosing Open from the File
menu or using the keyboard shortcut x-O or x-Down Arrow. Or
you can double-click the icon.
Moving, copying, and renaming an icon
To do this
Take these steps
Move an icon
Drag the icon to where you want it.
Copy an icon onto
Drag the icon to the icon of the other disk
another disk
(or to an icon or window that belongs to
that disk).
Copy an icon on the
1. Click the icon to select it.
same disk
2. Choose Duplicate from the File menu, or
press x-D.
3. If you wish, rename the icon and drag it to a
new location. You can also make a copy by
holding down the Option key while you drag
the icon to another folder or window.
Rename an icon
1. Select the icon’s name by clicking the name
(not the icon).
2. Type a new name and press the Return key.
Working with windows
Making a window the active window
You make a window active by clicking inside it. You can also make
a window active by clicking its icon (even though it’s dimmed)
and choosing Open from the File menu, or by double-clicking the
dimmed icon.
Moving a window and changing its size
To do this
Take these steps
Move a window
Drag the window’s title bar (at the
top of the window) to the new
location.
Resize a window
Drag the size box (in the
lower-right corner).
Or click the zoom box (in the
upper-right corner).
Close a window
Click the close box (in the
upper-left corner).
Or choose Close from the File
menu.
Or press x-W.
276 Quick Reference
