Chapter 15: maps, Find places, 92 find places – Apple iPad iOS 8.1 User Manual
Page 92: Maps
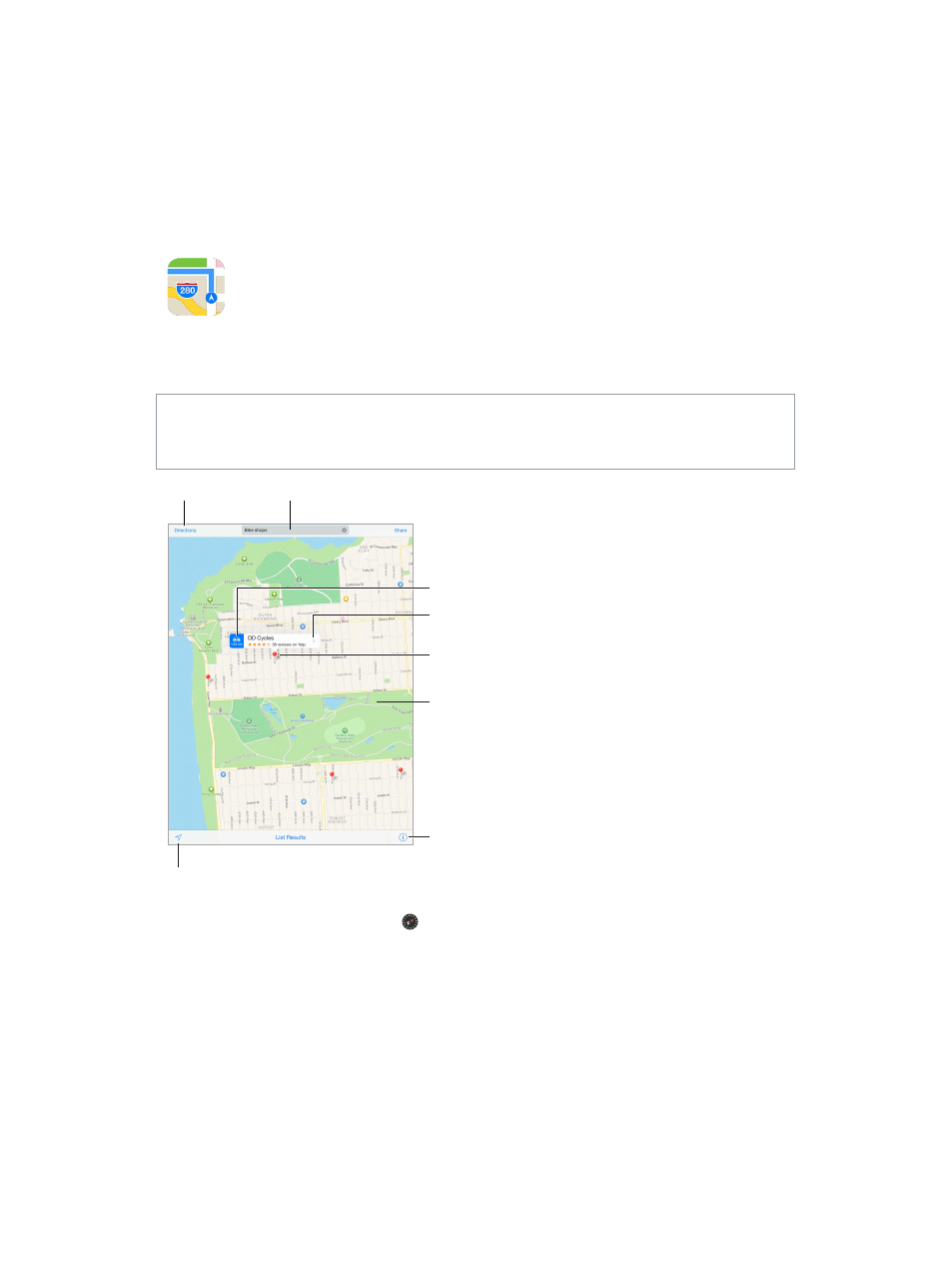
15
92
Maps
Find places
WARNING:
For important information about navigation and avoiding distractions that could
lead to dangerous situations, see
on page 150. See also
on
page 40.
Get more info.
Get more info.
Tap a pin to display the
info banner.
Tap a pin to display the
info banner.
Choose the view, drop a
pin, or show traffic.
Choose the view, drop a
pin, or show traffic.
Get directions.
Get directions.
Enter a search.
Enter a search.
Show your current location.
Show your current location.
Quick driving directions
Quick driving directions
Double-tap to zoom in;
tap with two fingers to
zoom out. Or pinch.
Double-tap to zoom in;
tap with two fingers to
zoom out. Or pinch.
Move around Maps by dragging the screen. To face a different direction, rotate with two fingers.
To return to north, tap the compass in the upper right.
Zoom in or out. Double-tap with one finger to zoom in and tap with two fingers to zoom out—or
pinch and spread. The scale appears in the upper left while zooming, or if you touch the screen
with two fingers. To change how distance is shown (miles or kilometers), go to Settings > Maps.
Search for a location. Tap the search field. You can search for a location in different ways.
For example:
•
Intersection (“8th and market”)
•
Area (“greenwich village”)
•
Landmark (“guggenheim”)
