Use ipad with voiceover – Apple iPad iOS 8.1 User Manual
Page 125
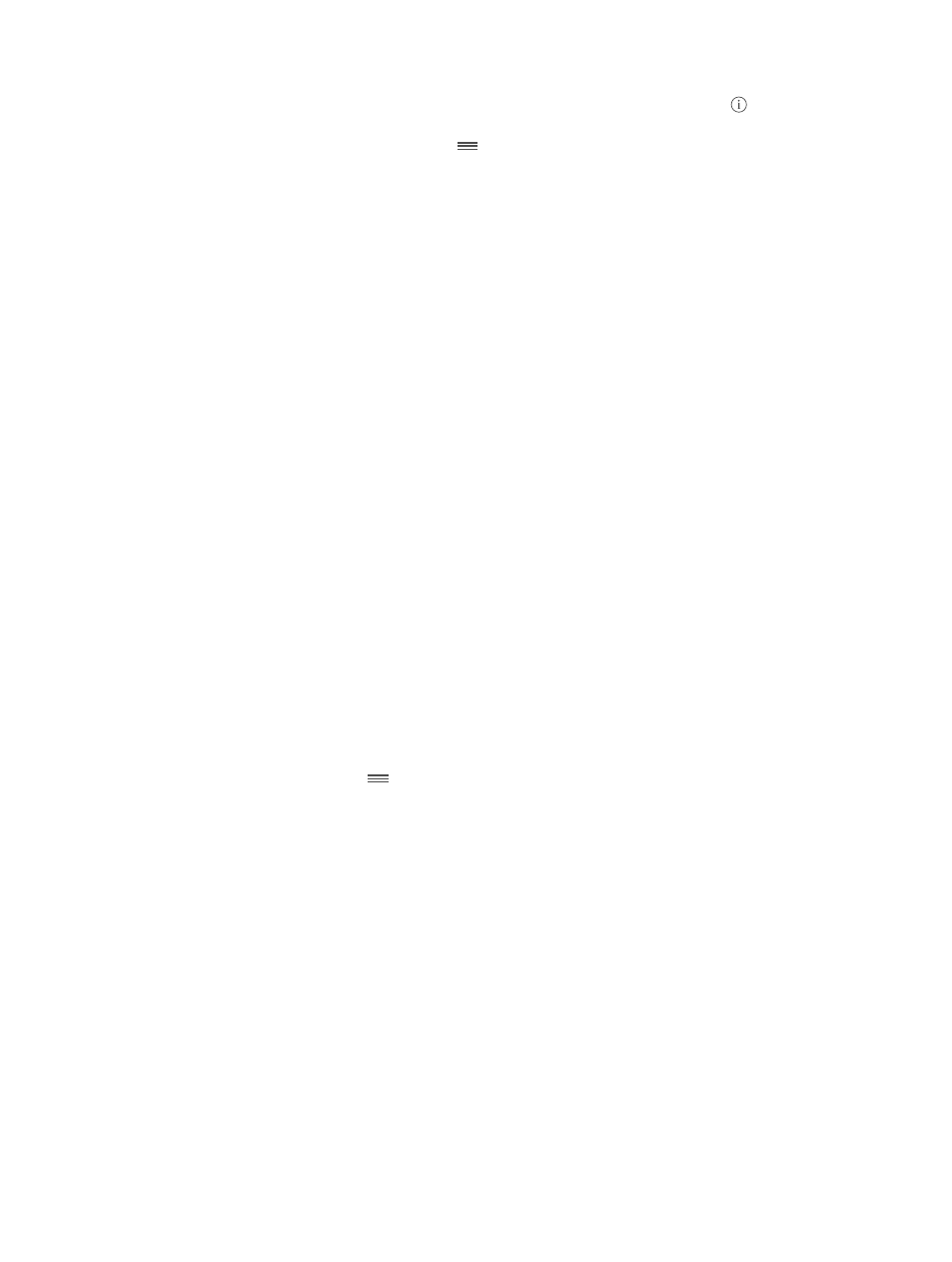
Appendix A
Accessibility
125
•
Choose which dialects are available in the rotor: Go to Settings > General > Accessibility >
VoiceOver > Speech > Rotor Languages. To adjust voice quality or speaking rate, tap next
to the language. To remove languages from the rotor or change their order, tap Edit, tap the
delete button or drag the Reorder button
up or down, then tap Done.
•
Set the default dialect for the current iPad language: Go to Settings > General > Accessibility >
VoiceOver > Speech.
•
Download an enhanced quality reading voice: Go to Settings > General > Accessibility >
VoiceOver > Speech, tap a language, then tap Enhanced Quality. If you’re using English, you
can choose to download Alex (869 MB), the same high-quality U.S. English voice used for
VoiceOver on Mac computers.
Use iPad with VoiceOver
Unlock iPad. Press either the Home button or the Sleep/Wake button, swipe to select the Unlock
button, then double-tap the screen.
Enter your passcode silently. To avoid having your passcode spoken as you enter it, use
handwriting to enter it; see
on page 129.
Open an app, toggle a switch, or tap an item. Select the item, then double-tap the screen.
Double-tap the selected item. Triple-tap the screen.
Adjust a slider. Select the slider, then swipe up or down with one finger.
Use a standard gesture. Double-tap and hold your finger on the screen until you hear three
rising tones, then make the gesture. When you lift your finger, VoiceOver gestures resume. For
example, to drag a volume slider with your finger instead of swiping up and down, select the
slider, double-tap and hold, wait for the three tones, then slide left or right.
Scroll a list or area of the screen. Swipe up or down with three fingers.
•
Scroll continuously through a list: Double-tap and hold until you hear three rising tones, then
drag up or down.
•
Use the list index: Some lists have an alphabetical table index along the right side. Select the
index, then swipe up or down to move through the index. You can also double-tap, hold, then
slide your finger up or down.
•
Reorder a list: You can change the order of items in some lists, such as the Rotor items in
Accessibility settings. Select
to the right side of an item, double-tap and hold until you
hear three rising tones, then drag up or down.
Open Notification Center. Select any item in the status bar, then swipe down with three fingers.
To dismiss, do a two-finger scrub (move two fingers back and forth three times quickly, making
a “z”).
Open Control Center. Select any item in the status bar, then swipe up with three fingers. To
dismiss Control Center, do a two-finger scrub.
Switch apps. Double-click the Home button to see open apps, swipe left or right with one finger
to select an app, then double-tap to switch to it. Or, set the rotor to Actions while viewing open
apps, then swipe up or down.
Rearrange your Home screen. Select an icon on the Home screen, double-tap and hold, then
drag. Lift your finger when the icon is in its new location. Drag an icon to the edge of the screen
to move it to another Home screen. You can continue to select and move items until you press
the Home button.
