Touch id, Icloud keychain – Apple iPad iOS 8.1 User Manual
Page 42
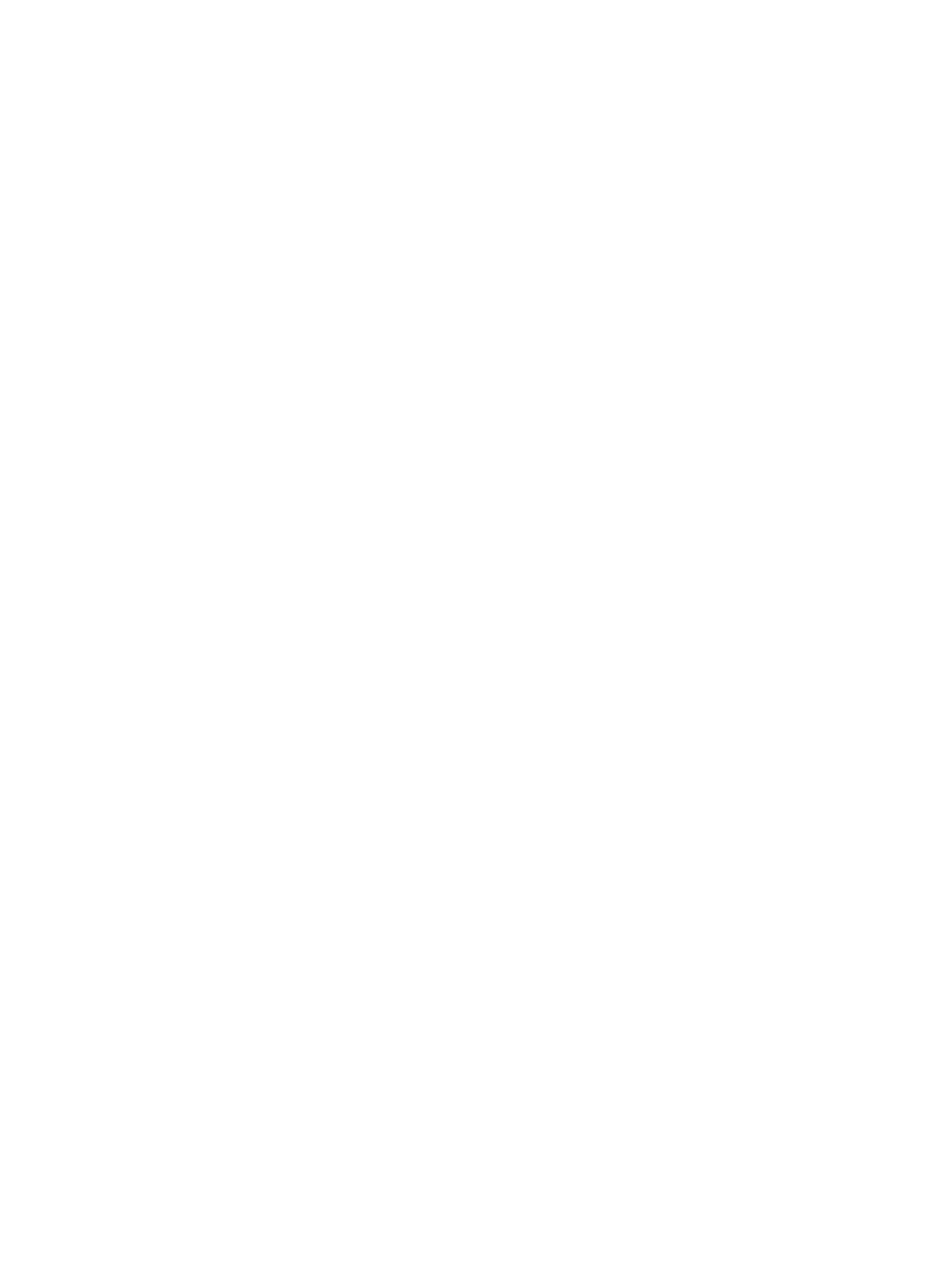
Chapter 3
Basics
42
Touch ID
On iPad models with Touch ID, you can use a fingerprint instead of:
•
Entering your passcode to unlock iPad
•
Using your Apple ID password to make purchases in the iTunes Store, App Store, or iBooks
Store
•
Providing debit and credit card info, billing and shipping addresses, and contact info when
paying in an app that offers Apple Pay as a method of payment
Set up the Touch ID sensor. Go to Settings > Touch ID & Passcode. Set whether you want to
use a fingerprint to unlock iPad, and to make purchases. Tap Add a Fingerprint, then follow the
onscreen instructions. You can add more than one fingerprint (your thumb and forefinger, for
example, or one for your spouse).
Note: If you turn iPad off after setting up the Touch ID sensor, you’ll be asked to confirm your
passcode when you turn iPad back on and unlock it the first time. You’ll also be asked for your
Apple ID password for the first purchase you make in the iTunes Store, App Store, or iBooks Store.
Delete a fingerprint. Tap the fingerprint, then tap Delete Fingerprint. If you have more than one
fingerprint, touch the Home button to find out which fingerprint it is.
Name a fingerprint. Tap the fingerprint, then enter a name, such as “Thumb.”
Use the Touch ID sensor to unlock iPad. Touch the Home button with a finger you’ve added in
Settings. You can unlock iPad from either the Lock screen or the Passcode screen.
Use the Touch ID sensor to make a payment in the iTunes Store, App Store, or iBooks Store.
When purchasing from the iTunes Store, App Store, or iBooks Store, follow the prompts to enable
purchases with your fingerprint. Or go to Settings > Touch ID & Passcode, then turn on iTunes &
App Store.
Use Touch ID to make a payment in an app that supports Apple Pay. Go to Settings >
Touch ID & Passcode to ensure that Apple Pay is enabled with your Touch ID. For more
information, see
on page 39.
iCloud Keychain
iCloud Keychain keeps your Safari website user names and passwords, credit card information,
and Wi-Fi network information up to date. iCloud Keychain works on all your approved devices
(iOS 7 or later) and Mac computers (OS X Mavericks or later).
iCloud Keychain works with Safari Password Generator and AutoFill. When you’re setting up a
new account, Safari Password Generator suggests unique, hard-to-guess passwords. You can
use AutoFill to have iPad enter your user name and password info, making login easy. See
on page 61.
Note: Some websites do not support AutoFill.
iCloud Keychain is secured with 256-bit AES encryption during storage and transmission, and
cannot be read by Apple.
Set up iCloud Keychain. Go to Settings > iCloud > Keychain. Turn on iCloud Keychain, then
follow the onscreen instructions. If you’ve set up iCloud Keychain on other devices, you need to
approve use of iCloud Keychain from one of those devices, or use your iCloud Security Code.
Important:
Your iCloud Security Code cannot be retrieved by Apple. If you forget your security
code, you’ll have to start over and set up your iCloud Keychain again.
