Assistivetouch, 142 assistivetouch, Settings and adjustments – Apple iPad iOS 8.1 User Manual
Page 142
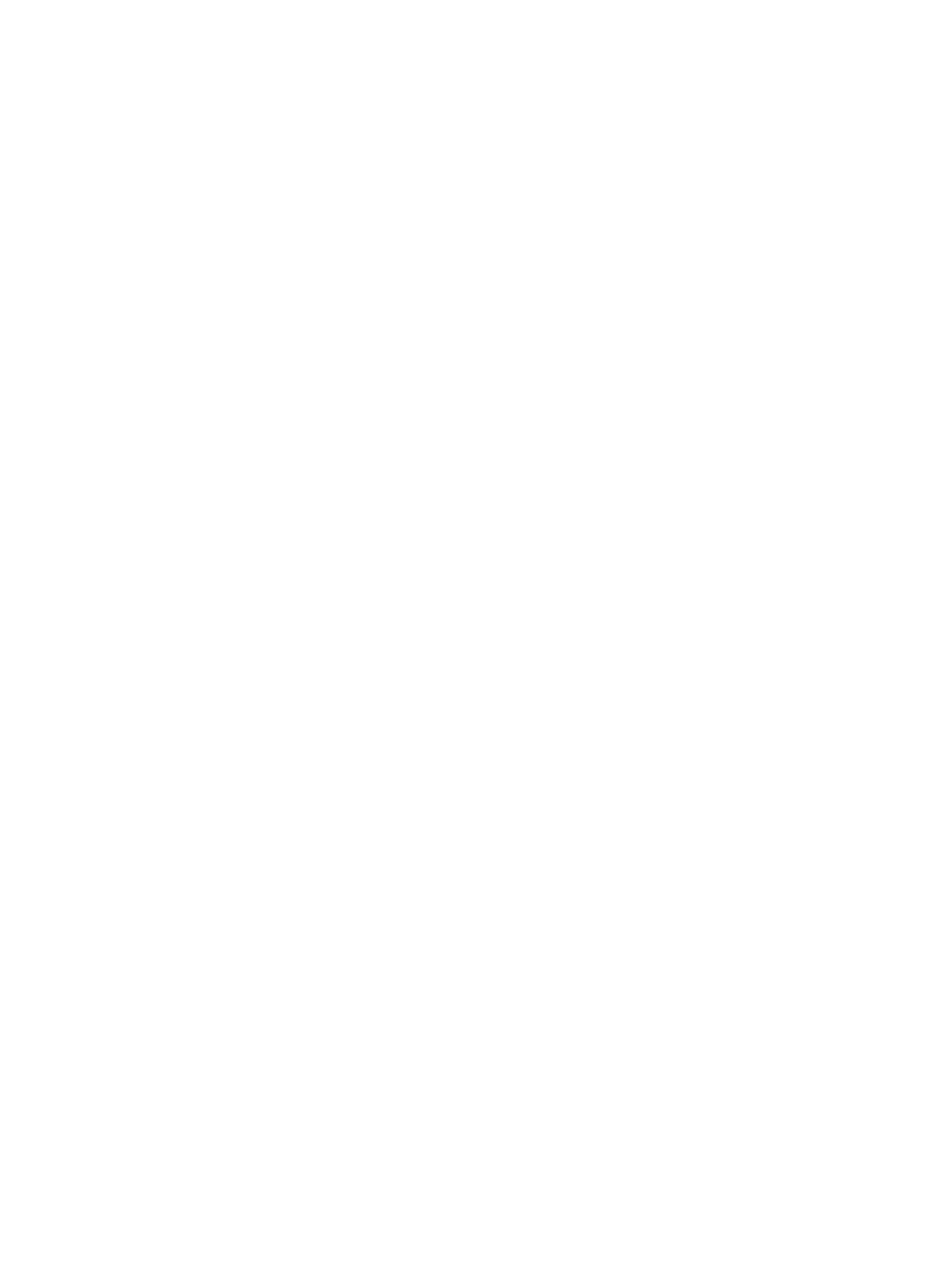
Appendix A
Accessibility
142
Settings and adjustments
Adjust basic settings. Go to Settings > General > Accessibility > Switch Control, where you can:
•
Add switches and specify their function
•
Turn off auto scanning (only if you’ve added a “Move to Next Item” switch)
•
Adjust how rapidly items are scanned
•
Set scanning to pause on the first item in a group
•
Choose how many times to cycle through the screen before hiding Switch Control
•
Turn Auto Tap on or off and set the interval for performing a second switch action to show the
control menu
•
Set whether a movement action is repeated when you hold down a switch, and how long to
wait before repeating
•
Set whether and how long you need to hold a switch down before it’s accepted as a switch action
•
Have Switch Control ignore accidental repeated switch triggers
•
Adjust the point scanning speed
•
Turn on sound effects or have items read aloud as they are scanned
•
Choose what to include in the Switch Control menu
•
Set whether items should be grouped while item scanning
•
Make the selection cursor larger or a different color
•
Save custom gestures to the control menu (in Gestures > Saved)
Fine-tune Switch Control. Choose Settings from the control menu to:
•
Adjust scanning speed
•
Change the location of the control menu
•
Switch between item scan mode and point scan mode
•
Choose whether point scan mode displays crosshairs or a grid
•
Reverse the scanning direction
•
Turn sound or speech accompaniment on or off
•
Turn off groups to scan items one at a time
AssistiveTouch
AssistiveTouch helps you use iPad if you have difficulty touching the screen or pressing the
buttons. You can use AssistiveTouch without any accessory to perform gestures that are difficult
for you. You also can use a compatible adaptive accessory (such as a joystick) together with
AssistiveTouch to control iPad.
The AssistiveTouch menu lets you perform actions such as these by just tapping (or the
equivalent on your accessory):
•
Press the Home button
•
Summon Siri
•
Perform multi-finger gestures
•
Access Control Center or Notification Center
•
Adjust iPad volume
•
Shake iPad
•
Capture a screenshot
