Apple iPad iOS 8.1 User Manual
Page 143
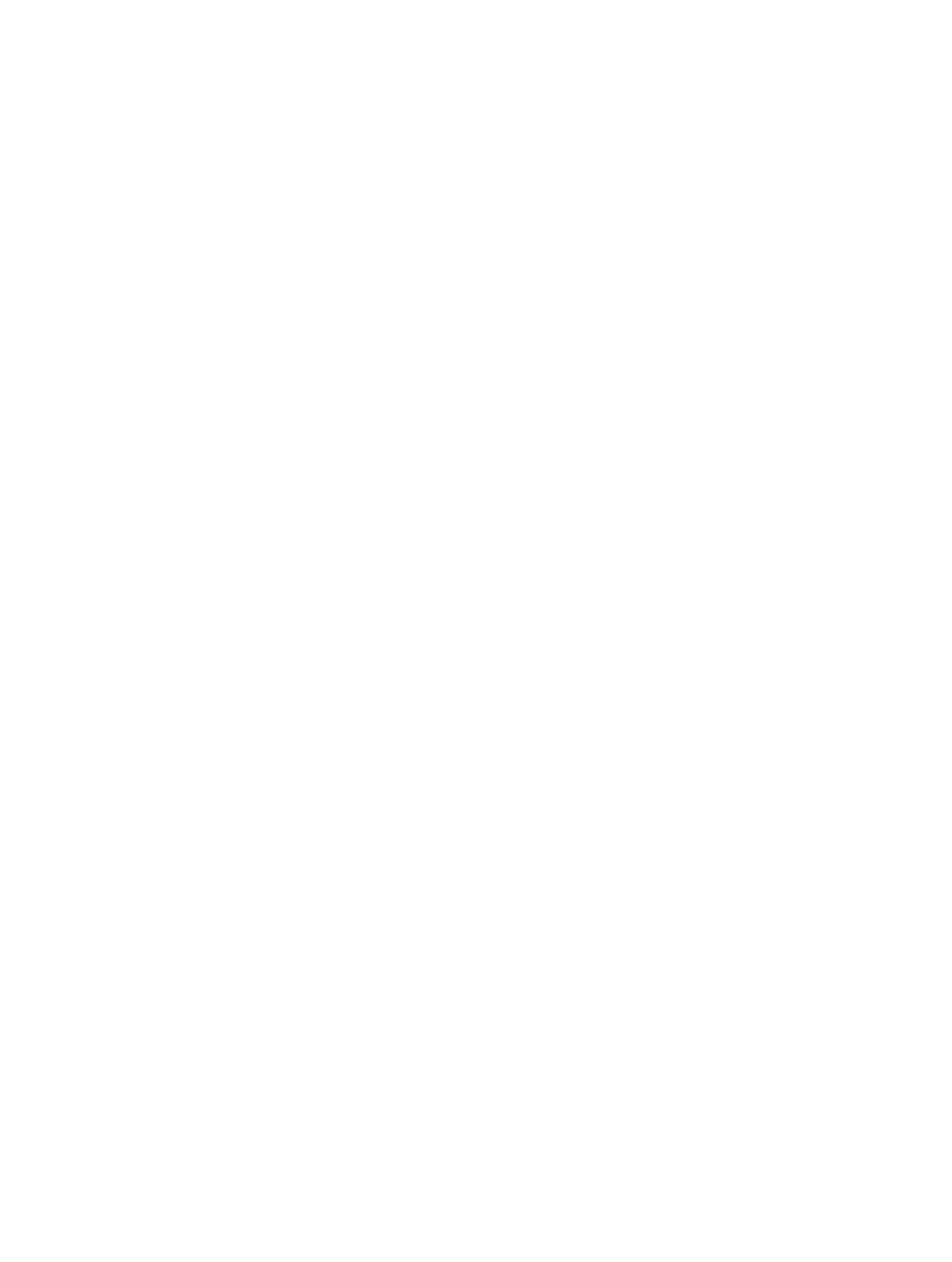
Appendix A
Accessibility
143
Turn on AssistiveTouch. Go to Settings > General > Accessibility > AssistiveTouch, or use the
Accessibility Shortcut. See
on page 123. When AssistiveTouch is on, the
floating menu button appears on the screen.
Show or hide the menu. Tap the floating menu button, or click the secondary button on
your accessory.
Simulate pressing the Home button. Tap the menu button, then tap Home.
Lock or rotate the screen, adjust iPad volume, or simulate shaking iPad. Tap the menu button,
then tap Device.
Perform a swipe or drag that uses 2, 3, 4, or 5 fingers. Tap the menu button, then tap Device,
More, then Gestures. Tap the number of digits needed for the gesture. When the corresponding
circles appear on the screen, swipe or drag in the direction required by the gesture. When you
finish, tap the menu button.
Perform a pinch gesture. Tap the menu button, tap Favorites, then tap Pinch. When the pinch
circles appear, touch anywhere on the screen to move the pinch circles, then drag the pinch
circles in or out to perform a pinch gesture. When you finish, tap the menu button.
Create your own gesture. You can add your own favorite gestures to the control menu (for
example, tap and hold or two-finger rotation). Tap the menu button, tap Favorites, then tap an
empty gesture placeholder. Or go to Settings > General > Accessibility > AssistiveTouch > Create
New Gesture.
Example 1: To create the rotation gesture, go to Settings > General > Accessibility >
AssistiveTouch > Create New Gesture. On the gesture recording screen that prompts you to
touch to create a gesture, rotate two fingers on the iPad screen around a point between them.
(You can do this with a single finger or stylus—just create each arc separately, one after the
other.) If it doesn’t turn out quite right, tap Cancel, then try again. When it looks right, tap Save,
then give the gesture a name—maybe “Rotate 90.” Then, to rotate the view in Maps, for example,
open Maps, tap the AssistiveTouch menu button, and choose Rotate 90 from Favorites. When
the blue circles representing the starting finger positions appear, drag them to the point around
which you want to rotate the map, then release. You might want to create several gestures with
different degrees of rotation.
Example 2: Let’s create the touch and hold gesture that you use to start rearranging icons on
your Home screen. This time, on the gesture recording screen, hold down your finger in one spot
until the recording progress bar reaches halfway, then lift your finger. Be careful not to move
your finger while recording, or the gesture will be recorded as a drag. Tap Save and name the
gesture. To use the gesture, tap the AssistiveTouch menu button and choose your gesture from
Favorites. When the blue circle representing your touch appears, drag it over a Home screen icon
and release.
If you record a sequence of taps or drags, they’re all played back at the same time. For example,
using one finger or stylus to record four separate, sequential taps at four locations on the screen
creates a simultaneous four-finger tap.
Exit a menu without performing a gesture. Tap anywhere outside the menu. To return to the
previous menu, tap the arrow in the middle of the menu.
Move the menu button. Drag it anywhere along the edge of the screen.
Adjust your accessory tracking speed. Go to Settings > General > Accessibility >
AssistiveTouch > Touch speed.
Hide the menu button (with accessory attached). Go to Settings > General > Accessibility >
AssistiveTouch > Always Show Menu.
