Avoid clutter with reader, Privacy and security – Apple iPad iOS 8.1 User Manual
Page 62
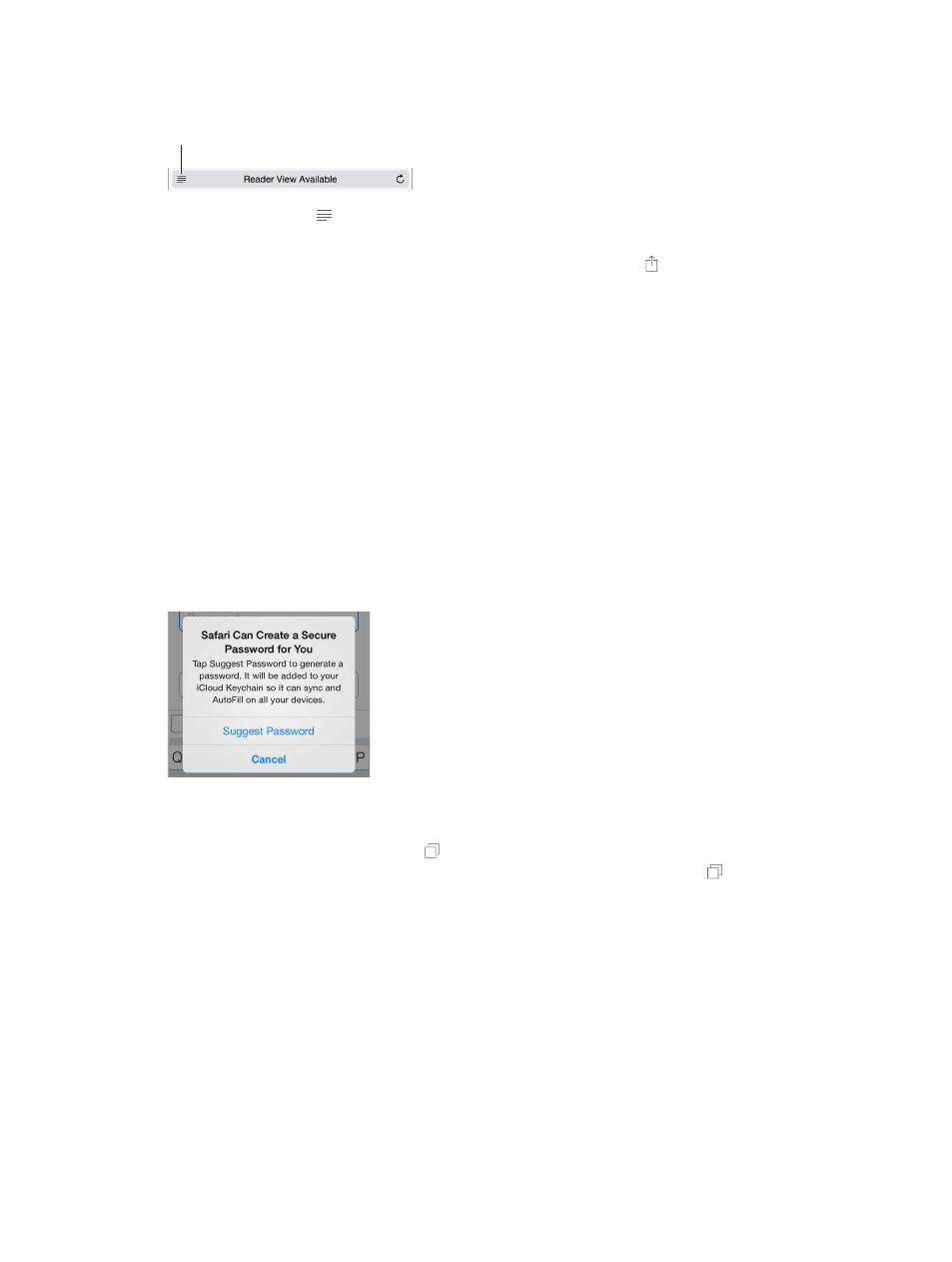
Chapter 7
Safari
62
Avoid clutter with Reader
Use Safari Reader to focus on a page’s primary content.
Tap to view the page in Reader.
Tap to view the page in Reader.
Focus on content. Tap at the left end of the address field. If you don’t see the icon, reader isn’t
available for the page you’re looking at.
Share just the good stuff. To share just the article text and a link to it, tap while viewing the
page in Reader.
Return to the full page. Tap the reader icon in the address field again.
Privacy and security
You can adjust Safari settings to keep your browsing activities to yourself and protect yourself
from malicious websites.
Want to keep a low profile? Go to Settings > Safari, then turn on Do Not Track. Safari will ask
websites you visit not to track your browsing, but beware—a website can choose not to honor
the request.
Control cookies. Go to Settings > Safari > Block Cookies. To remove cookies already on iPad, go
to Settings > Safari > Clear History and Website Data.
Let Safari create secure passwords and store them for you. Tap the password field when
creating a new account and Safari will offer to create a password for you.
Erase your browsing history and data from iPad. Go to Settings > Safari > Clear History, and
Settings > Safari > Clear History and Website Data.
Visit sites without making history. Tap , then tap Private. Sites you visit won’t appear in
iCloud Tabs or be added to History on your iPad. To put away your private sites, tap , then tap
Private again. You can close the pages, or keep them for viewing the next time you use Private
Browsing Mode.
Watch for suspicious websites. Go to Settings > Safari, then turn on Fraudulent Website Warning.
