Security, 41 security, Use a passcode – Apple iPad iOS 8.1 User Manual
Page 41: With data protection, Use a passcode with data protection
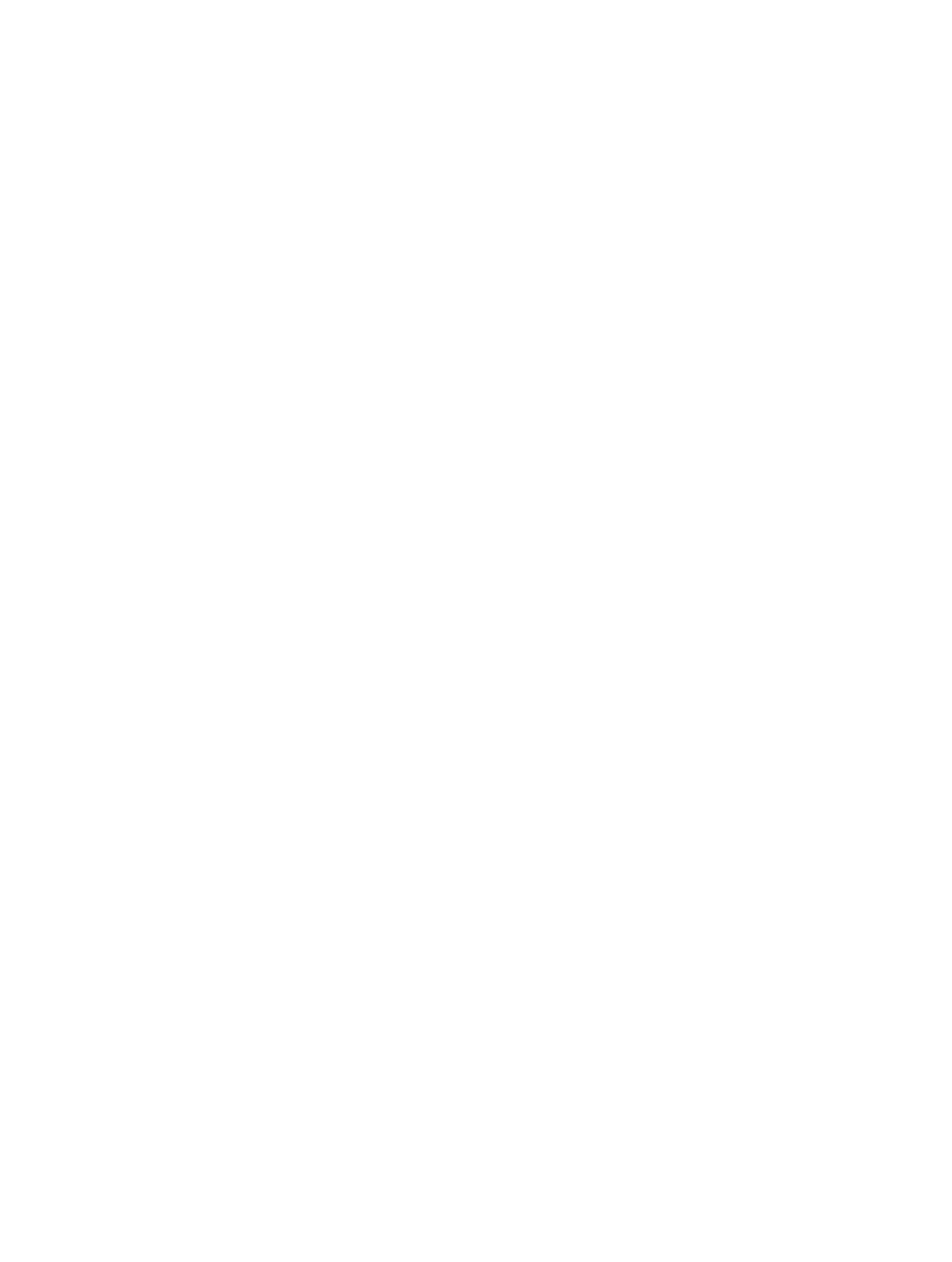
Chapter 3
Basics
41
•
Photos
•
Bluetooth Sharing
•
Microphone
•
Camera
•
HomeKit
•
Motion Activity
•
•
You can turn off each app’s access to each category of information. Review the terms and privacy
policy for each third-party app to understand how it uses the data it’s requesting. For more
information, see
Security
Security features help protect the information on your iPad from being accessed by others.
Use a passcode with data protection
For better security, you can set a passcode that must be entered each time you turn on or wake
up iPad.
Set a passcode. Go to Settings > Touch ID & Passcode (iPad models with Touch ID) or Settings >
Passcode (other models), then set a 4-digit passcode.
Setting a passcode turns on data protection, using your passcode as a key to encrypt Mail
messages and attachments stored on iPad, using 256-bit AES encryption. (Other apps may also
use data protection.)
Increase security. Turn off Simple Passcode and use a longer passcode. To enter a passcode that’s
a combination of numbers and letters, you use the keyboard. If you prefer to unlock iPad using
the numeric keypad, set up a longer passcode using numbers only.
Add fingerprints and set options for the Touch ID sensor. (iPad models with Touch ID) Go to
Settings > Touch ID & Passcode. See
, below.
Allow access to features when iPad is locked. Go to Settings > Touch ID & Passcode (iPad
models with Touch ID) or Settings > Passcode (other models). Optional features include:
•
Today (see
on page 33)
•
Notifications View (see
on page 33)
•
Siri (if enabled, see
on page 47)
Allow access to Control Center when iPad is locked. Go to Settings > Control Center. See
on page 32.
Erase data after ten failed passcode attempts. Go to Settings > Touch ID & Passcode (iPad
models with Touch ID) or Settings > Passcode (other models), then tap Erase Data. After ten
failed passcode attempts, all settings are reset, and all your information and media are erased by
removing the encryption key to the data.
If you forget your passcode, you must restore the iPad software. See
on page 157.
