Home button, Volume buttons and the side switch – Apple iPad iOS 8.1 User Manual
Page 11
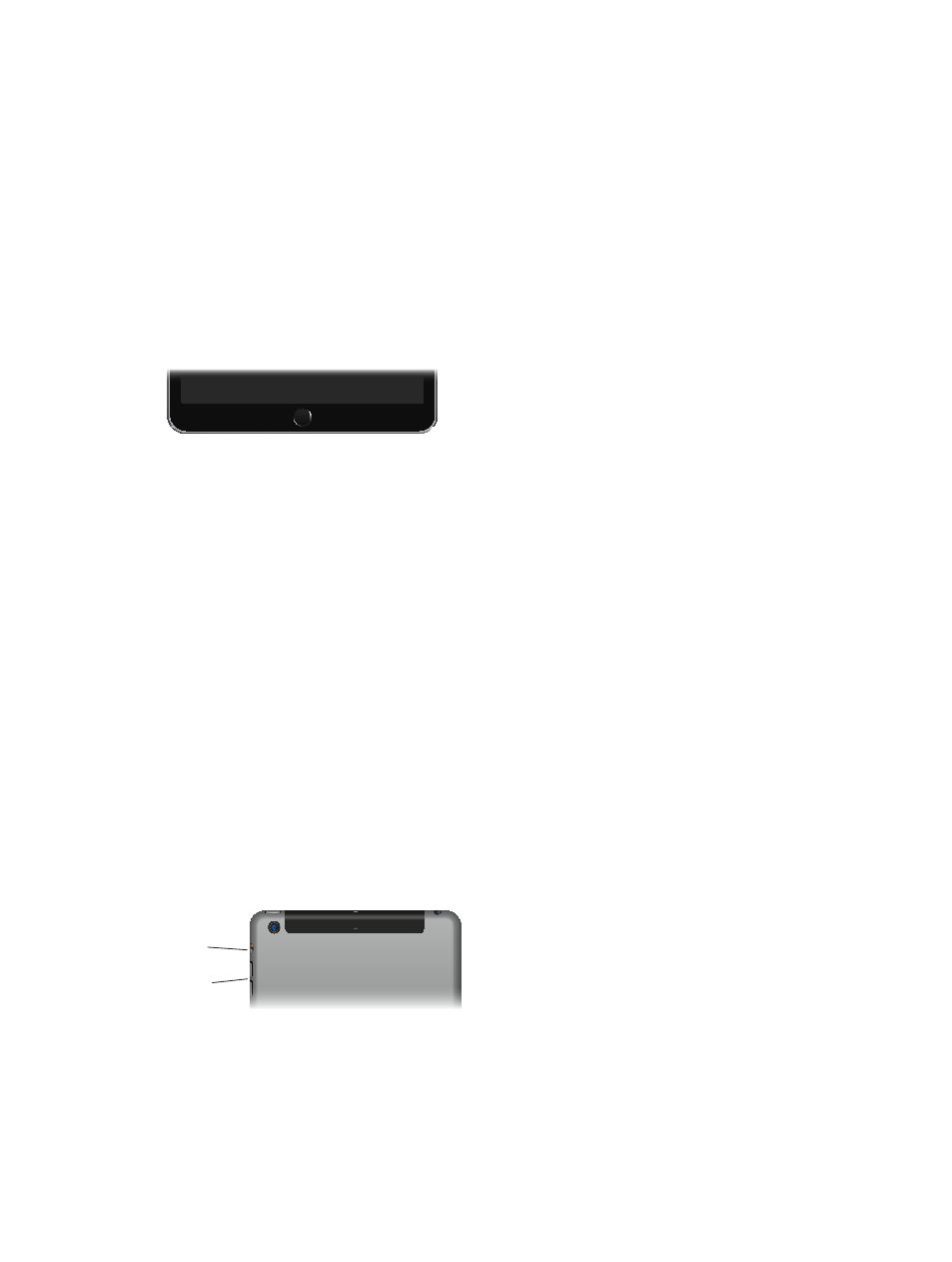
Chapter 1
iPad at a Glance
11
If you don’t touch the screen for two minutes, iPad locks itself. You can change how long iPad
waits to lock itself, or set a passcode to unlock iPad.
Set the auto-lock time. Go to Settings > General > Auto-Lock.
Set a passcode. Go to Settings > Passcode.
An iPad Smart Cover or iPad Smart Case, sold separately, can lock or unlock iPad for you.
Set your iPad Smart Cover or iPad Smart Case to lock and unlock iPad. Go to Settings >
General, then turn on Lock/Unlock.
Home button
The Home button takes you back to the Home screen at any time. It also provides other
convenient shortcuts.
Go to the Home screen. Press the Home button.
On the Home screen, tap an app to open it. See
on page 21.
See apps you’ve opened. Double-click the Home button when iPad is unlocked, then swipe left
or right.
Use Siri (iPad 3rd generation or later). Press and hold the Home button. See
on page 46.
You can also use the Home button to turn accessibility features on or off. See
on page 123.
On iPad models with Touch ID, you can use the sensor in the Home button, instead of using
your passcode or Apple ID password, to unlock iPad or make purchases in the iTunes Store,
App Store, and iBooks Store. See
on page 42. You can also use the Touch ID sensor for
authentication when using Apple Pay to make a purchase from within an app. See
on
page 39.
Volume buttons and the Side Switch
Use the Volume buttons to adjust the volume of songs and other media, and of alerts and sound
effects. Use the Side Switch to silence audio alerts and notifications or to prevent iPad from
switching between portrait and landscape orientation. (On iPad models without a side switch,
use Control Center.)
Volume
buttons
Volume
buttons
Side
Switch
Side
Switch
