Customize ipad, 25 customize ipad, Instant hotspot – Apple iPad iOS 8.1 User Manual
Page 25: Arrange your apps
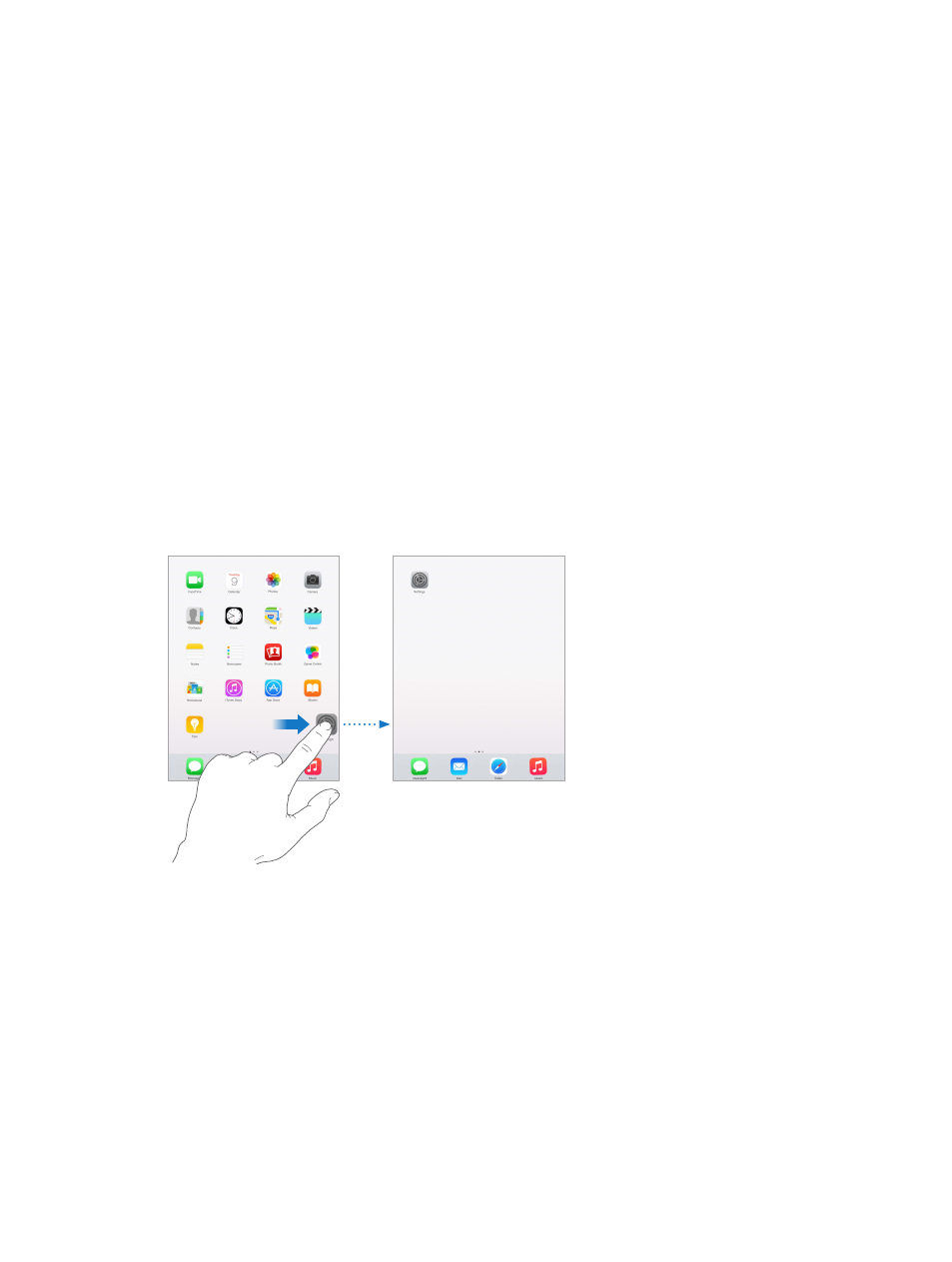
Chapter 3
Basics
25
Instant Hotspot
You can use Instant Hotspot on your iPhone (with iOS 8) or iPad (cellular models with iOS 8)
to provide Internet access to your other iOS devices and Mac computers (with iOS 8 or
OS X Yosemite) that are signed into iCloud using the same Apple ID. Instant Hotspot uses your
iPhone or iPad Personal Hotspot, without you having to enter a password or even turn on
Personal Hotspot.
Use Instant Hotspot. Go to Settings > Wi-Fi on your iOS device without cellular capabilities, then
simply choose your iPhone or iPad network under Personal Hotspots. On your Mac, choose your
iPhone or iPad network from your Wi-Fi settings.
When you’re not using using the hotspot, your devices disconnect to save battery life. For more
information about ways to set up a Personal Hotspot see
on page 38.
Note: This feature may not be available with all carriers. Additional fees may apply. Contact your
carrier for more information.
Customize iPad
Arrange your apps
Arrange apps. Touch and hold any app on the Home screen until it jiggles, then drag apps
around. Drag an app to the edge of the screen to move it to a different Home screen, or to the
Dock at the bottom of the screen. Press the Home button to save your arrangement.
Create a new Home screen. While arranging apps, drag an app to the right edge of the
rightmost Home screen. The dots above the Dock show which of your Home screens
you’re viewing.
When iPad is connected to your computer, you can customize the Home screen using iTunes.
In iTunes, select iPad, then click Apps.
Start over. Go to Settings > General > Reset, then tap Reset Home Screen Layout to return the
Home screen and apps to their original layout. Folders are removed and the original wallpaper
is restored.
