Invert colors and grayscale, Speak selection, Speak screen – Apple iPad iOS 8.1 User Manual
Page 135: Speak auto-text
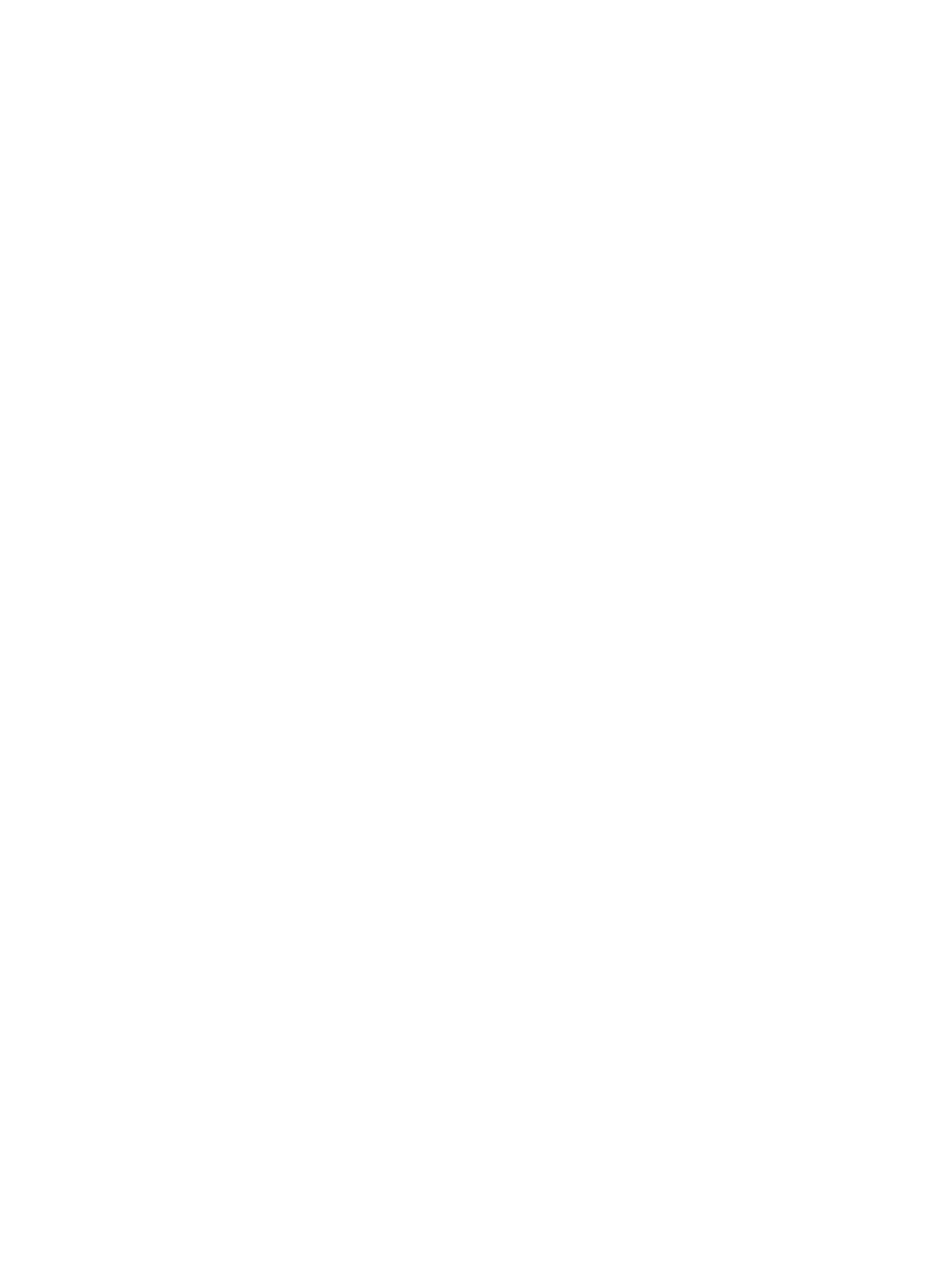
Appendix A
Accessibility
135
Zoom in on your typing without magnifying the keyboard. Go to Settings > General >
Accessibility > Zoom, then turn on Follow Focus and turn off Zoom Keyboard. Now when you
zoom in while typing (in Messages or Notes, for example), the text you type is magnified but all
of the keyboard remains visible.
Display the magnified part of the screen in grayscale or inverted color. Triple-tap with three
fingers, then tap the Filters button in the controls that appear.
While using Zoom with an Apple Wireless Keyboard, the screen image follows the insertion point,
keeping it in the center of the display. See
Use an Apple Wireless Keyboard
on page 29.
Invert Colors and Grayscale
Sometimes, inverting the colors or changing to grayscale on the iPad screen makes it easier
to read.
Invert the screen colors. Go to Settings > General > Accessibility > Invert Colors.
See the screen in grayscale. Go to Settings > General > Accessibility > Grayscale.
Turn on both effects to see inverted grayscale. You can also apply these effects to just the
contents of the zoom window—see
on page 134.
Speak Selection
Even with VoiceOver turned off, you can have iPad read aloud any text you select.
Turn on Speak Selection. Go to Settings > General > Accessibility > Speak Selection. There you
can also:
•
Adjust the speaking rate
•
Choose to have individual words highlighted as they’re read
Have text read to you. Select the text, then tap Speak.
You can also have iPad read the entire screen to you—see
on page 135.
Speak Screen
iPad can read the contents of the screen to you, even if you don’t use VoiceOver.
Turn on Speak Screen. Go to Settings > General > Accessibility > Speech > Speak Screen.
Have iPad speak the screen. Swipe down from the top of the screen with two fingers, or ask Siri
to “speak screen.” Use the controls that appear to pause speaking or adjust the rate.
Highlight what’s being spoken. Turn on Highlight Content, below the Speak Screen switch when
it’s turned on.
You can also have iPad read just text you select—see
, above.
Speak Auto-Text
Speak Auto-text speaks the text corrections and suggestions iPad makes when you type.
Turn Speak Auto-text on or off. Go to Settings > General > Accessibility > Speak Auto-text.
Speak Auto-text also works with VoiceOver and Zoom.
