Apple iPad iOS 8.1 User Manual
Page 124
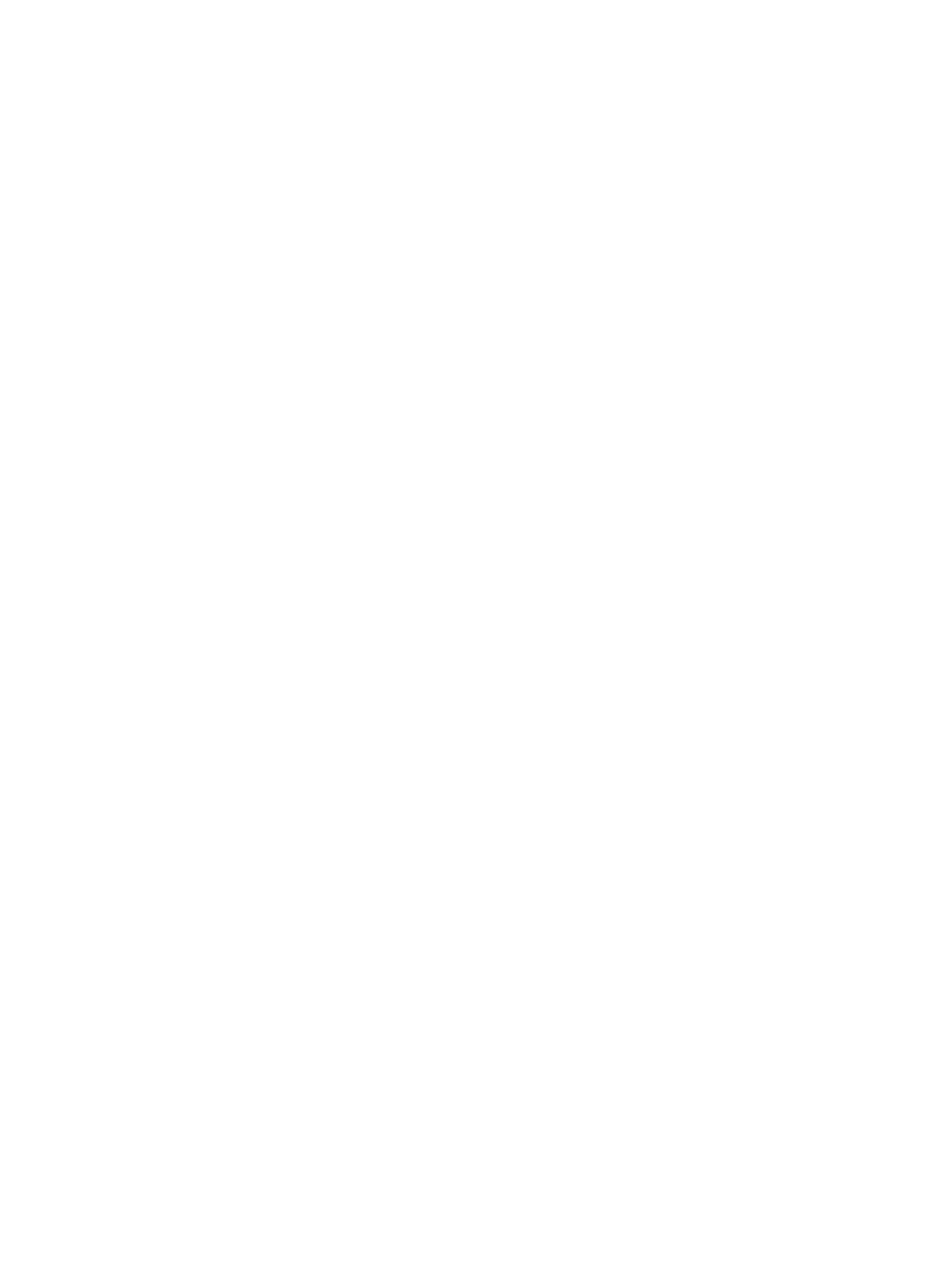
Appendix A
Accessibility
124
•
Select the item above or below: Set the rotor to Vertical Navigation, then swipe up or down
with one finger. If you don’t find Vertical Navigation in the rotor, you can add it; see
on page 127.
•
Select the first or last item on the screen: Tap with four fingers at the top or bottom of
the screen.
•
Select an item by name: Triple-tap with two fingers anywhere on the screen to open the Item
Chooser. Then type a name in the search field, or swipe right or left to move through the list
alphabetically, or tap the table index to the right of the list and swipe up or down to move
quickly through the list of items. Or use handwriting to select an item by writing its name; see
on page 129. To dismiss the Item Chooser without making a selection,
do a two-finger scrub (move two fingers back and forth three times quickly, making a “z”).
•
Change an item’s name so it’s easier to find: Select the item, then double-tap and hold with two
fingers anywhere on the screen.
•
Speak the text of the selected item: Set the rotor to characters or words, then swipe down or up
with one finger.
•
Turn spoken hints on or off: Go to Settings > General > Accessibility > VoiceOver > Speak Hints.
•
Use phonetic spelling: Go to Settings > General > Accessibility > VoiceOver >
Phonetic Feedback.
•
Speak the entire screen from the top: Swipe up with two fingers.
•
Speak from the current item to the bottom of the screen: Swipe down with two fingers.
•
Pause speaking: Tap once with two fingers. Tap again with two fingers to resume. Speaking
resumes when you select another item.
•
Mute VoiceOver: Double-tap with three fingers. Repeat to unmute. If you’re using an external
keyboard, press the Control key.
•
Silence sound effects: Go to Settings > General > Accessibility > VoiceOver, then turn off Use
Sound Effects.
Use a larger VoiceOver cursor. Go to Settings > General > Accessibility > VoiceOver, then turn on
Large Cursor.
Adjust the speaking voice. You can adjust the VoiceOver speaking voice:
•
Change the volume: Use the volume buttons on iPad. You can also add volume to the rotor,
then swipe up and down to adjust; see
on page 127.
•
Change the speech rate: Go to Settings > General > Accessibility > VoiceOver, then drag
the Speaking Rate slider. You can also set the rotor to Speech Rate, then swipe up or down
to adjust.
•
Use pitch change: VoiceOver uses a higher pitch when speaking the first item of a group (such
as a list or table) and a lower pitch when speaking the last item of a group. Go to Settings >
General > Accessibility > VoiceOver > Use Pitch Change.
•
Speak punctuation: Set the rotor to Punctuation, then swipe up or down to to select how
much you want to hear.
•
Control audio ducking: To choose whether audio that’s playing is turned down while VoiceOver
speaks, set the rotor to Audio Ducking, then swipe up or down.
•
Change the language for iPad: Go to Settings > General > Language & Region. VoiceOver
pronunciation of some languages is affected by the Region Format you choose there.
•
Change pronunciation: Set the rotor to Language, then swipe up or down. Language is
available in the rotor only if you add a language at Settings > General > Accessibility >
VoiceOver > Speech > Rotor Languages.
