Item scanning, Point scanning, Manual selection – Apple iPad iOS 8.1 User Manual
Page 141
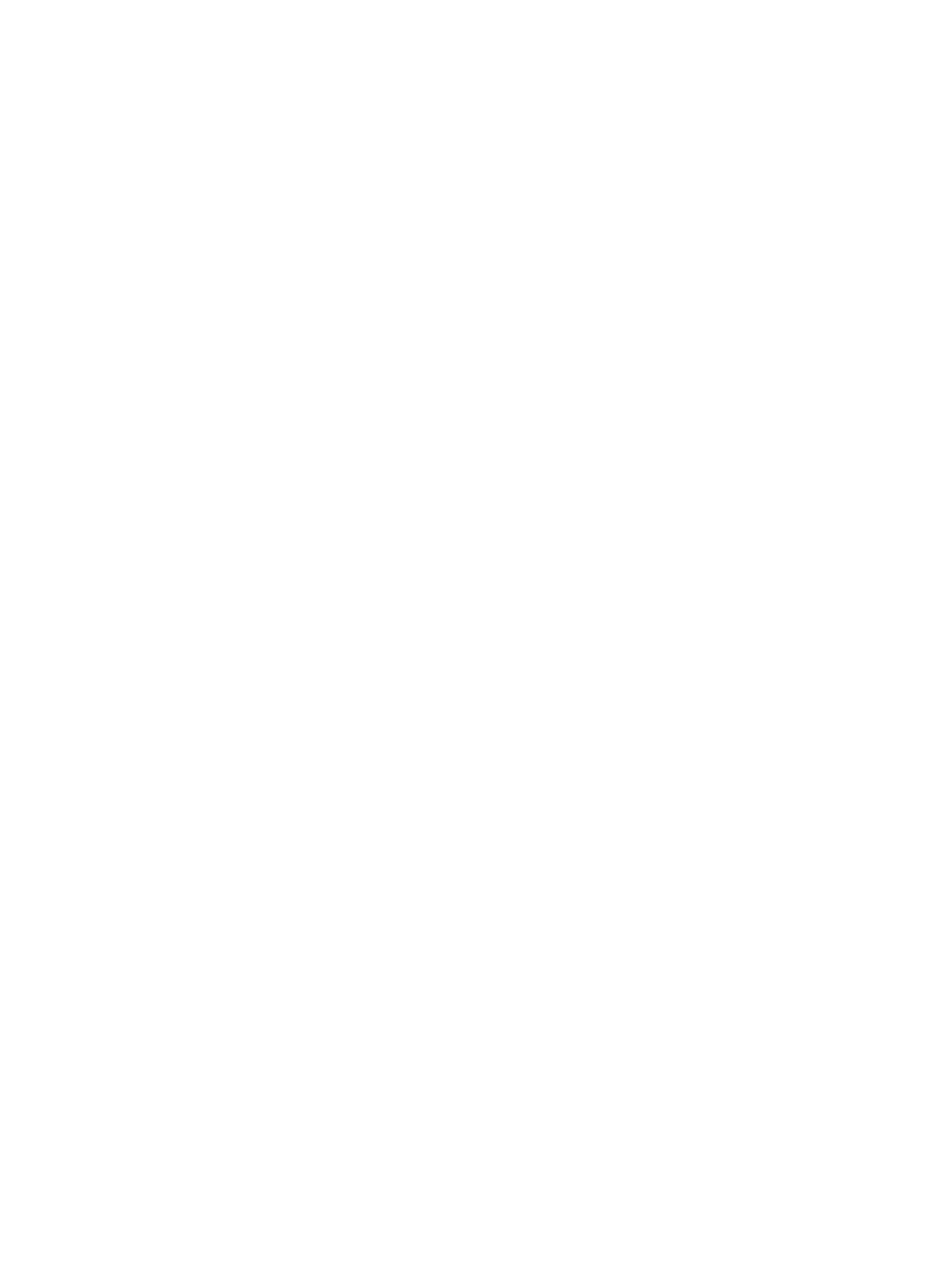
Appendix A
Accessibility
141
•
Shake iPad
•
Press the Home and Sleep/Wake buttons simultaneously to take a screenshot
•
Swipe down from the top with two fingers to speak the screen (if you have Speak Screen
turned on)
Item scanning
Item scanning alternately highlights each item or group of items on the entire screen until
you trigger your Select Item switch. If there are many items, Switch Control highlights them in
groups. When you select a group, highlighting continues with the items in the group. When you
finally select a unique item, scanning stops and the control menu appears. Item scanning is the
default when you first turn on Switch Control.
Select an item or enter a group. Watch (or listen) as items are highlighted. When the item
you want to control (or the group containing the item) is highlighted, trigger your Select Item
switch. Work your way down the hierarchy of items until you select the individual item you want
to control.
Back out of a group. Trigger your Select Item switch when the dashed highlight around the
group or item appears.
Dismiss the menu without performing an action. Trigger your Select Item switch when the item
itself is highlighted. Or, choose Escape from the control menu.
Hear the names of items as they are highlighted. Go to Settings > General > Accessibility >
Switch Control, then turn on Speech. Or select Settings from the control menu, then select
Speech On.
Slow down the scanning. Go to Settings > General > Accessibility > Switch Control >
Auto Scanning Time.
Point scanning
Point scanning lets you select an item on the screen by pinpointing it with scanning crosshairs.
Switch to point scanning. Use item scanning to select Point Mode from the control menu. The
vertical crosshair appears when you close the menu.
Select an item. Trigger your Select Item switch when the item you want is within the broad,
horizontal scanning band, then trigger again when the fine scanning line is on the item. Repeat
for vertical scanning.
Refine your selection point. Choose Refine Selection from the control menu.
Return to item scanning. Choose Item Mode from the control menu.
Manual selection
You can select a screen item directly using dedicated switches instead of having iPad alternately
highlight every item.
Stop scanning and highlight items yourself. Add switches in addition to your Select Item switch
to perform the Move To Next Item and Move To Previous Item actions. (You can use the iPad
FaceTime camera with head-left and head-right movements for these switches.) When you’ve
added the switches, turn off Settings > General > Accessibility > Switch Control > Auto Scanning.
Important:
Don’t turn off Auto Scanning if you use only one switch. You need at least two: one to
move to an item and a second to select the item.
