Work with multiple messages, See and save addresses, Print messages – Apple iPad iOS 8.1 User Manual
Page 55
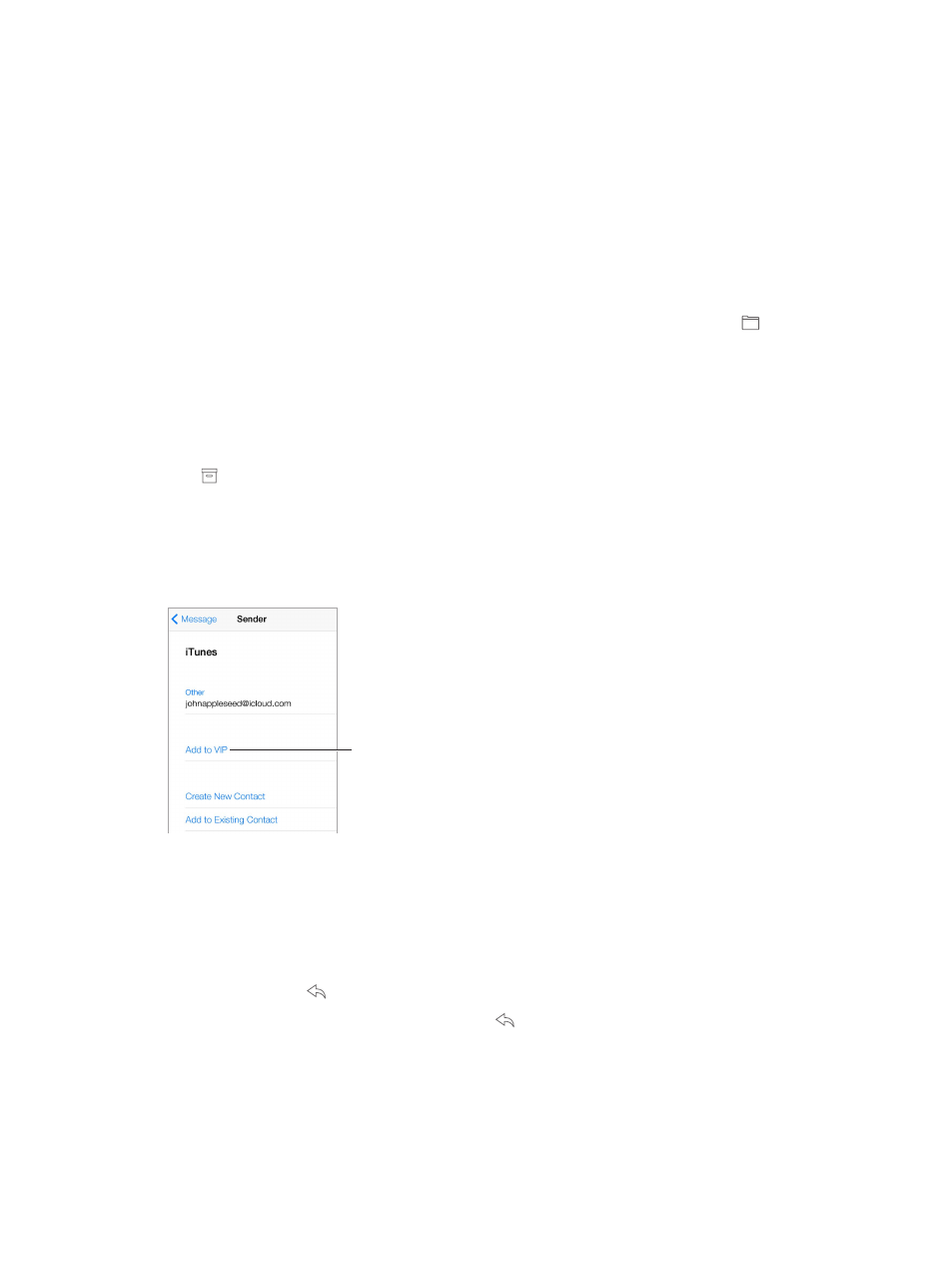
Chapter 6
55
Work with multiple messages
Delete, mark, or move a message. While viewing a list of messages, swipe a message to the left
to reveal a menu of actions. Swipe all the way to the left to select the first action. You can also
swipe a message to the right to reveal another action. Choose the actions you want to appear in
Settings > Mail, Contacts, Calendars > Swipe Options.
Delete, move, or mark multiple messages. While viewing a list of messages, tap Edit. Select
some messages, then choose an action. If you make a mistake, shake iPad immediately to undo.
Organize your mail with mailboxes. Tap Edit in the Mailboxes list to create a new one, or rename
or delete one. (Some built-in mailboxes can’t be changed.) There are several smart mailboxes,
such as Unread, that show messages from all your accounts. Tap the ones you want to use.
Recover a deleted message. Open the message in the account’s Trash mailbox, then tap and
move the message. Or, if you just deleted it, shake iPad to undo. To see deleted messages in all
your accounts, add the Trash smart mailbox. To add it, tap Edit in the Mailboxes list, then select it
from the list.
Archive instead of delete. Instead of deleting messages, you can archive them so they’re still
around if you need them. Select Archive Mailbox in Settings > Mail, Contacts, Calendars >
account name > Account > Advanced. To delete a message instead of archiving it, touch and
hold , then tap Delete.
Stash your trash. You can set how long deleted messages stay in the Trash mailbox. Go to
Settings > Mail, Contacts, Calendars > account name > Account > Advanced.
See and save addresses
Mark person
as a VIP.
Mark person
as a VIP.
Add someone to Contacts or make them a VIP. Tap the person’s name or email address, then tap
Add to VIP. You can also add their address to a new or existing contact.
See who received a message. While viewing the message, tap More in the To field.
Print messages
Print a message. Tap
, then tap Print.
Print an attachment or picture. Tap to view it, tap
, then choose Print.
See
on page 38.
