Subtitles and closed captions, Siri, Widescreen keyboards – Apple iPad iOS 8.1 User Manual
Page 138: Guided access, Guided, Access
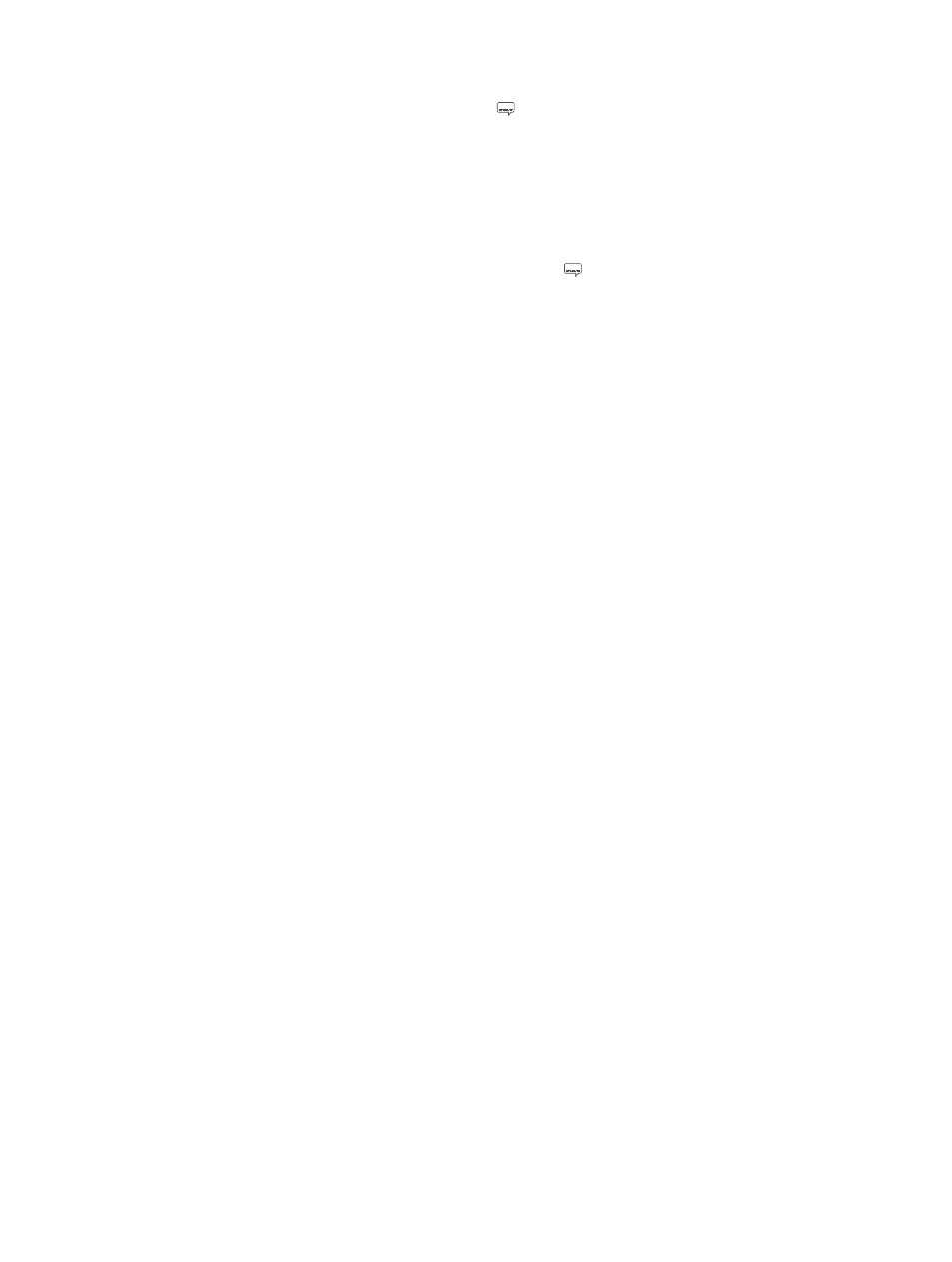
Appendix A
Accessibility
138
Subtitles and closed captions
The Videos app includes an Alternate Track button you can tap to choose subtitles and
captions offered by the video you’re watching. Standard subtitles and captions are usually listed,
but if you prefer special accessible captions, such as subtitles for the deaf and hard of hearing
(SDH), you can set iPad to list them instead if they’re available.
Prefer accessible subtitles and closed captions for the hard of hearing in the list of available
subtitles and captions. Go to Settings > General > Accessibility > Subtitles & Captioning, then
turn on Closed Captions + SDH. This also turns on subtitles and captions in the Videos app.
Choose from available subtitles and captions. In Videos, tap
while watching a video.
Customize your subtitles and captions. Go to Settings > General > Accessibility > Subtitles &
Captioning > Style, where you can choose an existing caption style or create a new style based
on your choice of:
•
Font, size, and color
•
Background color and opacity
•
Text opacity, edge style, and highlight
Not all video content includes closed captions.
Siri
With Siri, you can do things such as opening apps just by asking, and VoiceOver can read Siri
responses to you. For information, see
on page 46.
Widescreen keyboards
All built-in iPad apps show a larger onscreen keyboard when you rotate iPad to landscape view.
You can also type using an Apple Wireless Keyboard.
Guided Access
Guided Access helps someone using iPad to stay focused on a task. Guided Access limits iPad to
a single app, and lets you control which app features are available. Use Guided Access to:
•
Temporarily restrict iPad to a particular app
•
Disable areas of the screen that aren’t relevant to a task, or areas where an accidental gesture
might cause a distraction
•
Limit how long someone can use an app
•
Disable the iPad hardware buttons
Use Guided Access. Go to Settings > General > Accessibility > Guided Access, where you can:
•
Turn Guided Access on or off
•
Tap Passcode Settings to set a passcode that controls the use of Guided Access (preventing
someone from leaving a session), and turn on Touch ID (as a way to end Guided Access)
•
Tap Time Limits to set a sound or have the remaining Guided Access time spoken before
time ends
•
Set whether other accessibility shortcuts are available during a session
Start a Guided Access session. After turning on Guided Access, open the app, then triple-click
the Home button. Adjust settings for the session, then click Start.
