5 specifying the cover mode tab settings, Printing documents with a front cover/back cover – Konica Minolta bizhub C650 User Manual
Page 147
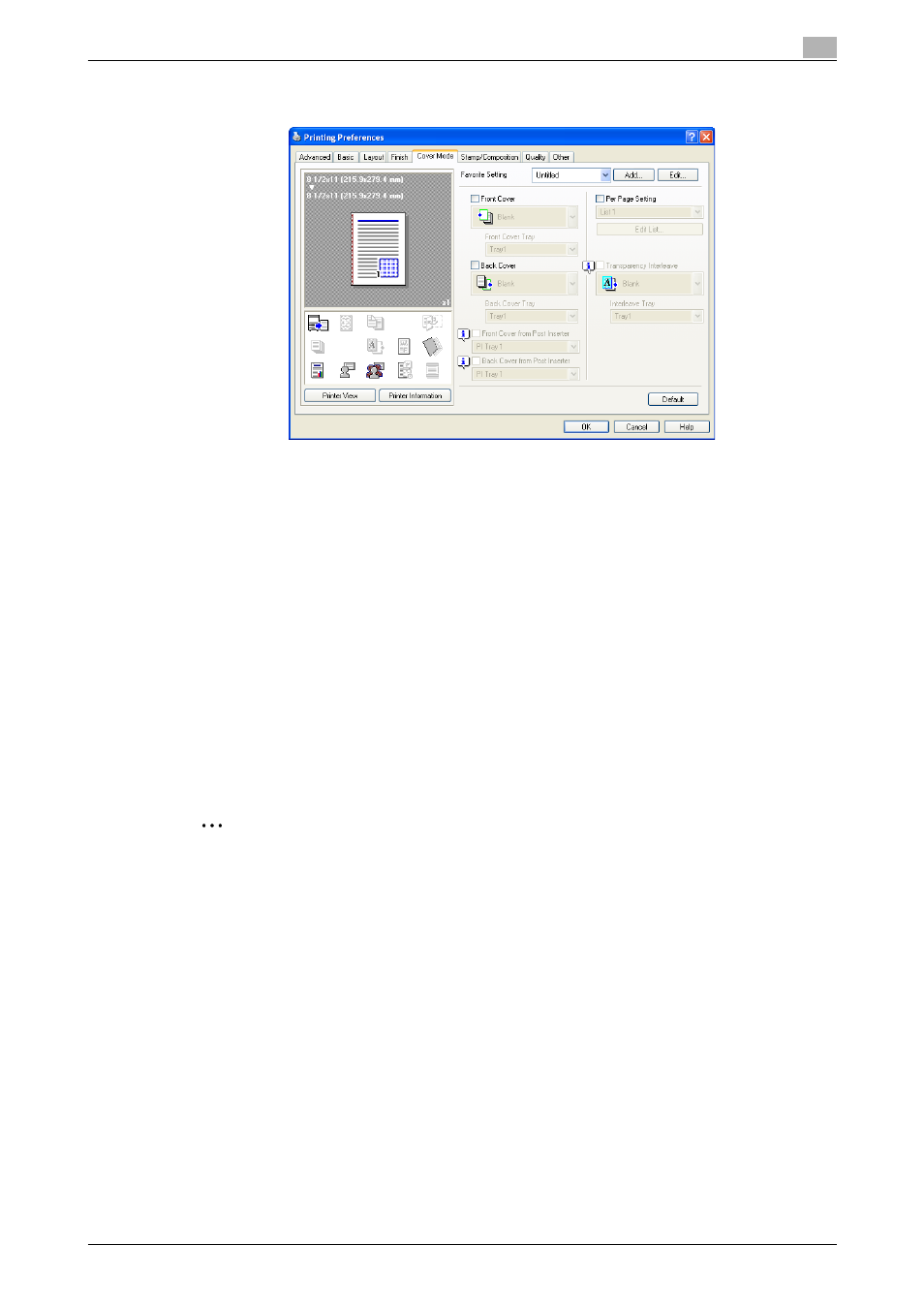
C650
6-16
Setting up the PostScript driver (Windows)
6
6.5
Specifying the Cover Mode tab settings
Printing documents with a front cover/back cover
1
Click the Cover Mode tab.
2
Select the "Front Cover" and "Back Cover" check boxes.
3
From the "Front Cover" and "Back Cover" drop-down lists, select the desired print settings.
To print on the front cover and back cover, select "Print". To only add a blank page, select "Blank".
4
Select the paper tray that contains the loaded paper for the front cover and back cover.
Printing documents with a front cover/back cover from a post inserter
1
Click the Cover Mode tab.
2
Select the "Front Cover from Post Inserter" and the "Back Cover from Post Inserter" check boxes.
3
Select the PI tray that contains the loaded paper for the Front Cover from Post Inserter function and the
Back Cover from Post Inserter function.
2
Note
The Front Cover from Post Inserter function and the Back Cover from Post Inserter function are
available only when an optional post inserter is installed.
The Front Cover from Post Inserter function and the Back Cover from Post Inserter function cannot be
specified when the Front Cover function and the Back Cover function are specified.
Printing multiple pages
You can specify the print type and paper tray for each page. This comes in handy when you want to change
the paper tray during a print job when printing multiple pages.
1
Click the Cover Mode tab.
2
Select the "Per Page Setting" check box.
3
From the "Per Page Setting" drop-down list, select the desired list name.
4
Click the [Edit List] button.
The Per Page Settings – Edit List dialog box for specifying the print settings appears.
5
Click the [Add] button.
