Konica Minolta bizhub PRESS 2250P User Manual
Page 72
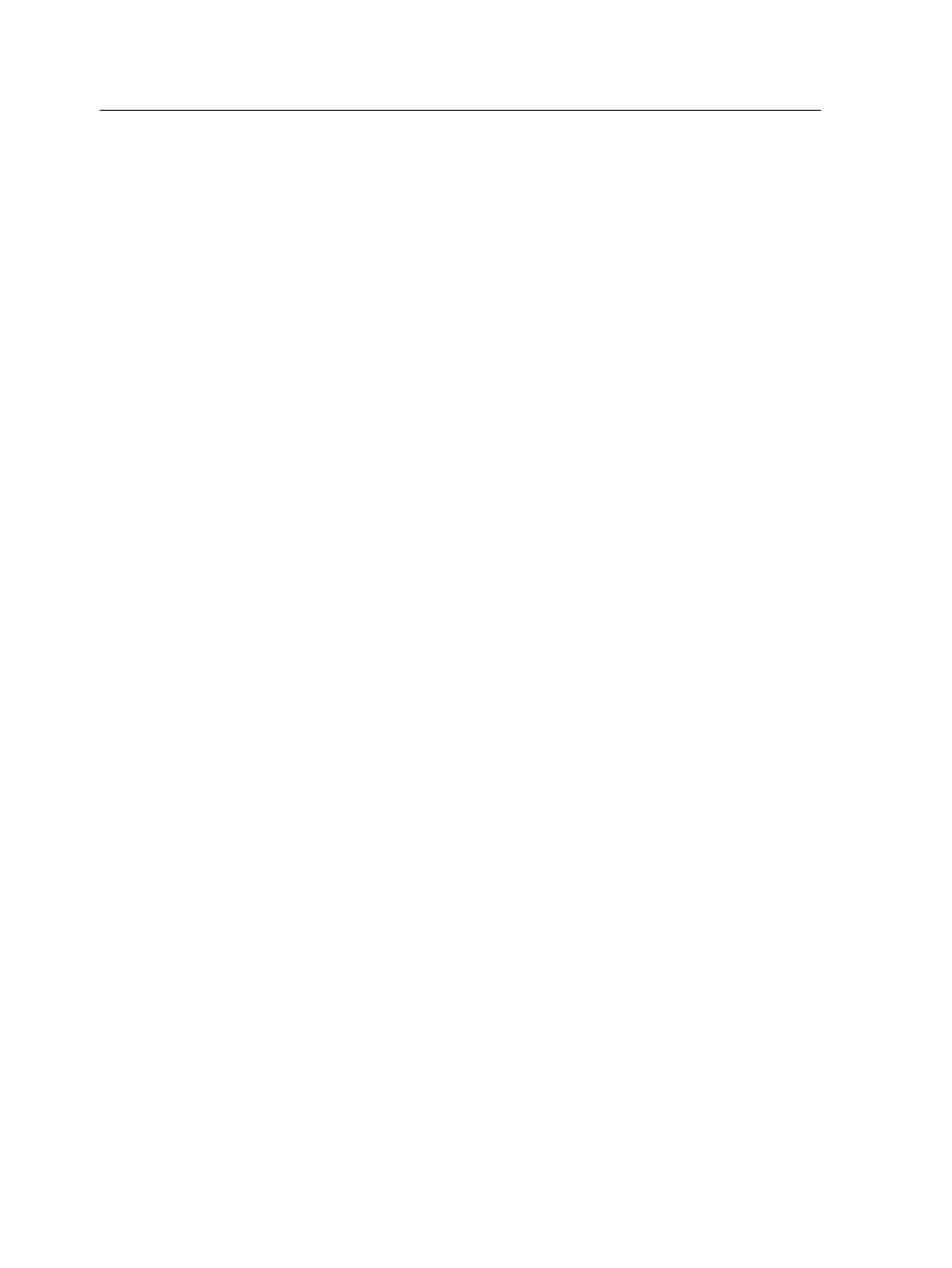
1. In the Storage area, double-click your job.
2. In the job parameters window, click the Print tab, and then
click the Paper Stock parameter.
3. In the Paper Stock list, select the paper name for your job.
4. Click the Imposition tab, and then click the Imposition
method parameter.
5. In the Methods list, select Folded Signature.
6. Click the Templates parameter.
7. In the Layout list, select 16 Pg. Booklet Type7.
8. Click Preview.
9. Click Thumbnail view, and verify that there are no imposition
conflicts.
10. Click Close.
11. Click the Marks parameter.
12. In the Marks list, select Crop & fold marks and select the
Both sides check box.
13. In the Marks color list, select a color for the marks that will be
placed on the printed sheets.
Note: If you want to place marks on a job that has a dark bleed, select
white or gray for the marks color.
14. Select the Print hairline where sheet folds check box.
15. Click the Signature Marks parameter.
16. In the Mode list, select Auto.
Note: Signature marks print marks along the spine of the book, and help
to assemble printed signatures for binding in the correct order.
17. Click the Finishing tab, and then click the Marks and
barcodes parameter.
18. Click Add.
19. In the Mark Set column, select the mark set you created in the
Resource Center.
20. To print the finishing marks on every sheet, in the Selection
Type column, select All.
21. Suspend the Print Queue , and then click Submit to process
your imposed job.
22. In the Storage area, right-click your job, and select Job
Preview.
64
Chapter 7—Production workflows
