Adding creo servers to the remote site manager, Removing the remote site manager in windows – Konica Minolta bizhub PRESS 2250P User Manual
Page 163
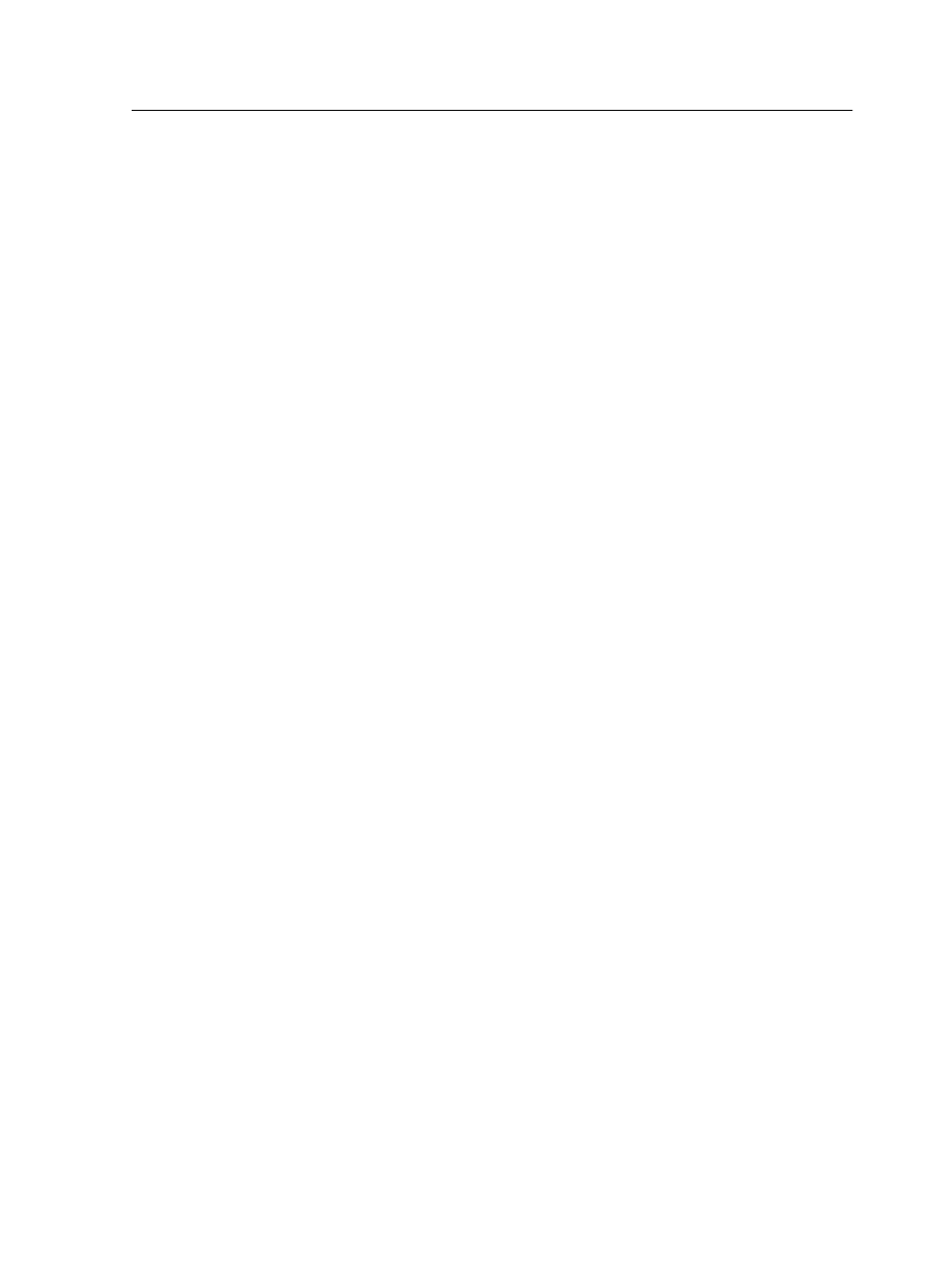
Adding Creo servers to the Remote Site Manager
Using the Remote Site Manager software, set up servers via the
Remote Site Manager Setup window. You can add up to 15 Creo
servers.
1. On the taskbar, right-click the Remote Site Manager icon.
2. From the menu that appears, select Setup.
A message notifies you that you need to add a server before
using the EZ Connect tool.
3. Click OK.
The Remote Site Manager Setup window appears.
4. In the Remote Site Manager Setup window, click Add.
5. In the Hostname/IP box, type the exact name of the server
that you want to add—for example,
Server1
.
6. In the Display Name box, type a name of your choice for the
server.
7. Click Add.
Your new server appears in the Remote Site Manager Setup
window.
8. Click Save.
Your new server's name is added to the menu that appears
when you right-click the Remote Site Manager icon.
9. To add another server, repeat steps 4-8.
Using the EZ Connect tool to view the printer status
Requirements: Before you can use the EZ Connect tool, you
must add a server.
1. On the taskbar, right-click the Remote Site Manager icon.
2. In the menu that appears, select EZ Connect.
The EZ Connect window appears.
3. Check the status of the printer that is connected to the
selected server.
Removing the Remote Site Manager in Windows
Requirements:
Note: You must exit both the Remote Site Manager and the Remote
Workspace applications before you uninstall the Remote Site Manager.
Adding Creo servers to the Remote Site Manager
155
