Removing a virtual printer – Konica Minolta bizhub PRESS 2250P User Manual
Page 153
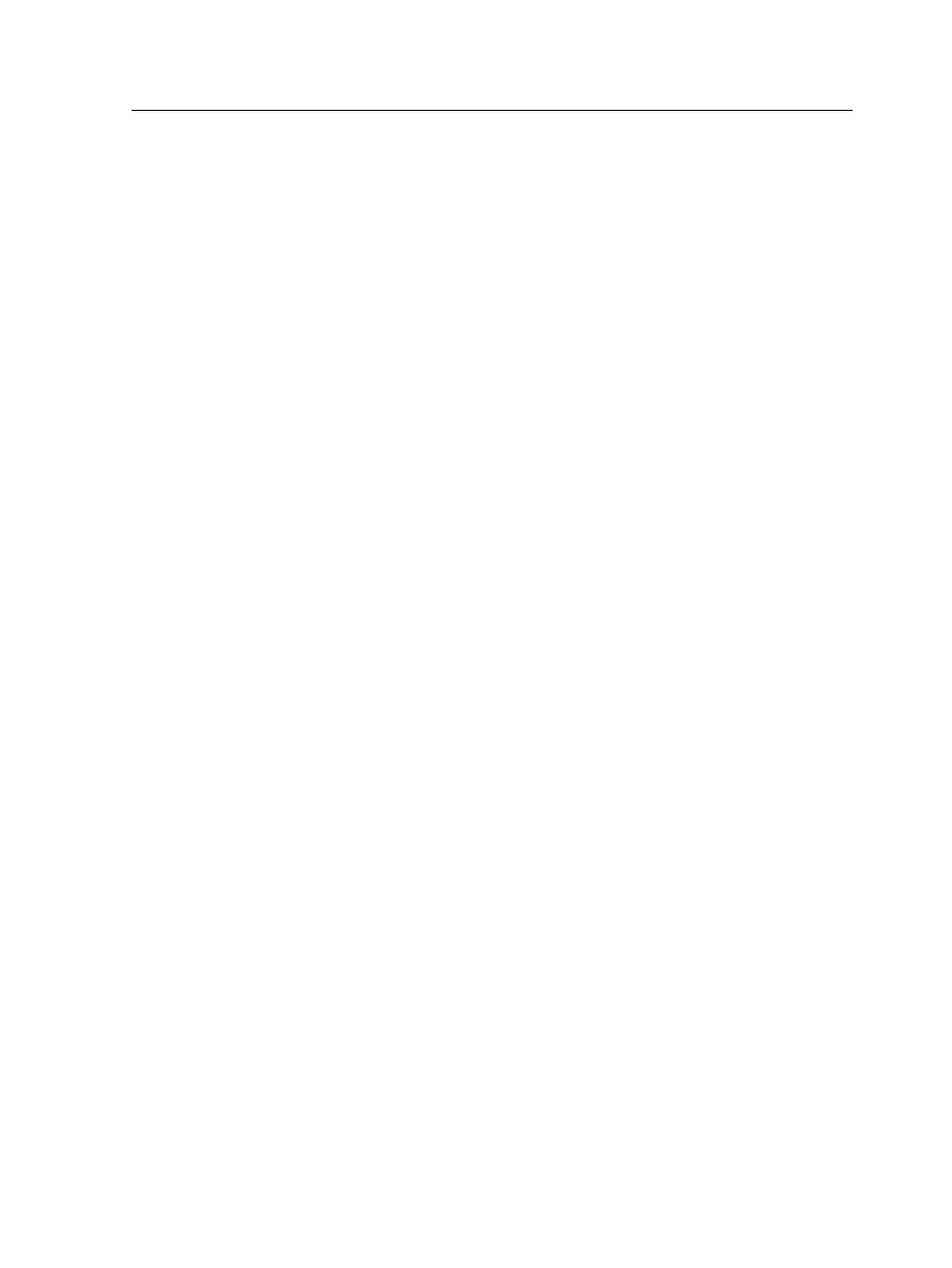
7. (Optional) Select the Override PPD parameters check box if
you would like the virtual printer settings to override the
parameters set in the PPD file.
8. (Optional) In the Comments box, type any comment
regarding the virtual printer parameters.
9. Click Edit to change the job parameters of your new virtual
printer.
Note: If you don't edit the job parameters, the settings of the new virtual
printer are taken from the printer on which it was based.
10. Click Save to save your changes in the job parameters
window.
11. Click OK.
The new printer appears in the virtual printer list.
Restoring the settings for a default virtual printer
Restore a default virtual printer's parameters to the factory
settings.
1. From the Tools menu, select Resource Center.
2. In the Resource list, make sure that Virtual Printers is
selected.
3. Select the default virtual printer whose settings you want to
restore.
4. Click Restore Defaults.
5. When the Restore Virtual Printer message appears, click Yes.
The factory settings for the virtual printer are restored.
6. Click Close.
Removing a virtual printer
The four default virtual printers cannot be deleted.
1. From the Tools menu, select Resource Center.
2. In the Resource list, make sure that Virtual Printers is
selected.
3. From the virtual printer list, select the virtual printer that you
want to delete, and then click Remove(-).
4. Click Yes.
Restoring the settings for a default virtual printer
145
