Deleting a spot color - global library, Protecting specific colors, Protecting an rgb color as a spot color – Konica Minolta bizhub PRESS 2250P User Manual
Page 59
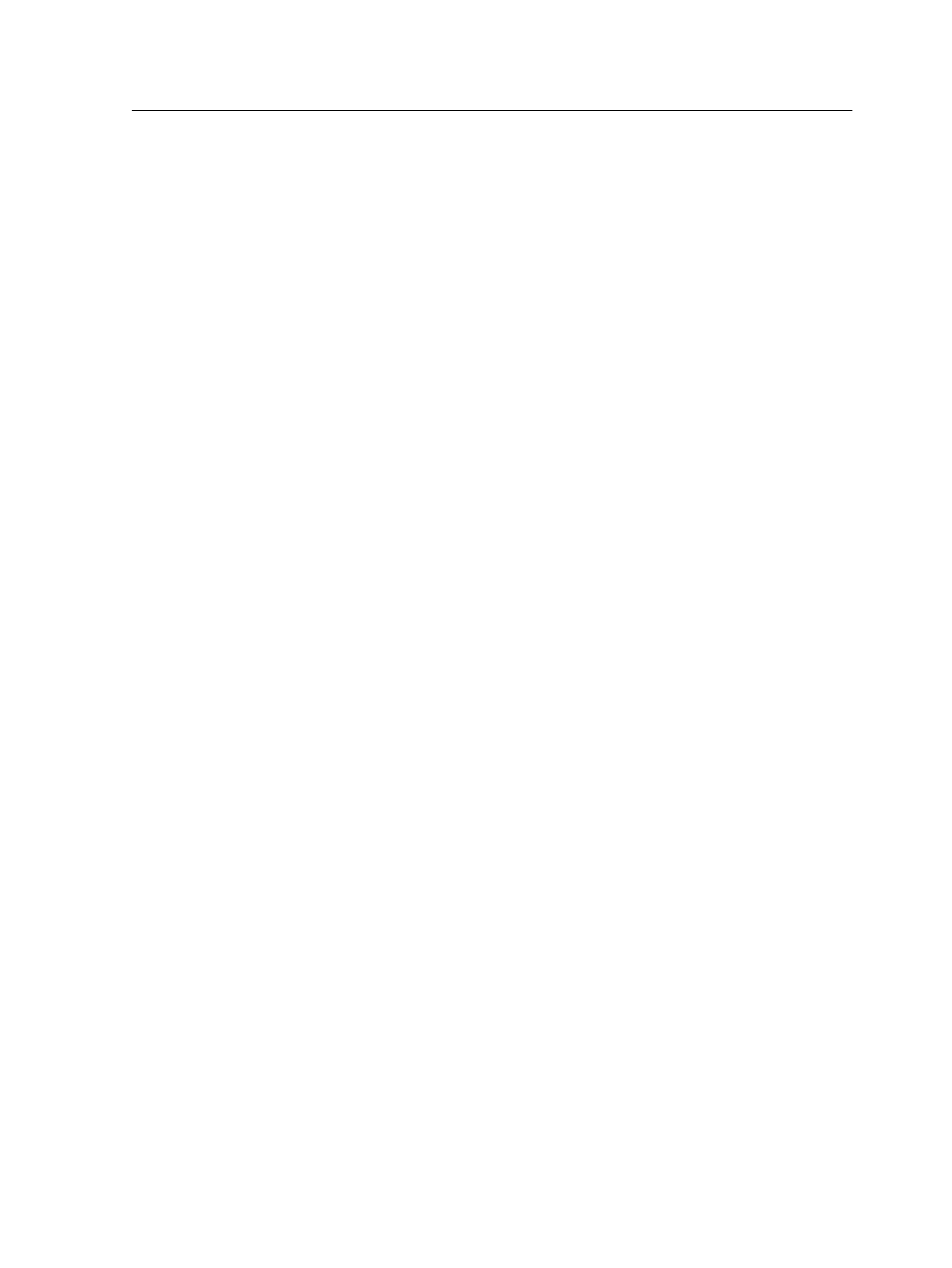
Deleting a spot color - Global Library
You can delete spot colors from the custom color dictionary.
1. From the Tools menu, select Spot Color Editor.
2. Select the Spot color tab.
3. In the Spot color library list, select Custom Dictionary.
4. From the list of custom colors, select the color that you want to
delete.
5. Click Remove.
6. Click Yes to delete the color.
7. Click Close.
Protecting specific colors
Using the Spot Color Editor, you can protect specific colors—for
example, official logos or company colors—to help produce color
fidelity and color consistency between devices. When you define a
specific color as an RGB, CMYK, or gray spot color and enter a
fixed CMYK target for it, the IC-312m print controller treats the
selected color as a spot color and protects it. The IC-312m print
controller in turn takes the protected color and translates it to a K
value.
Protecting an RGB color as a spot color
The RGB spot workflow applies to graphic and text elements.
1. From the Tools menu, select Spot Color Editor.
2. In the Spot Color Editor dialog box, click the Protect RGB tab.
3. Click Add.
4. In the Color name box, type a name for your color.
5. In the RGB source values column and the CMYK target
values column, type the desired values, or select a spot color
from Entire Predefined List.
6. Click Save.
7. On the Protect RGB tab, select the color.
The color information appears.
8. If necessary, in the Corrected column, adjust the CMYK
values.
9. Click Apply.
Deleting a spot color - Global Library
51
