Submitting a file with job ticket for printing – Konica Minolta bizhub PRESS 2250P User Manual
Page 171
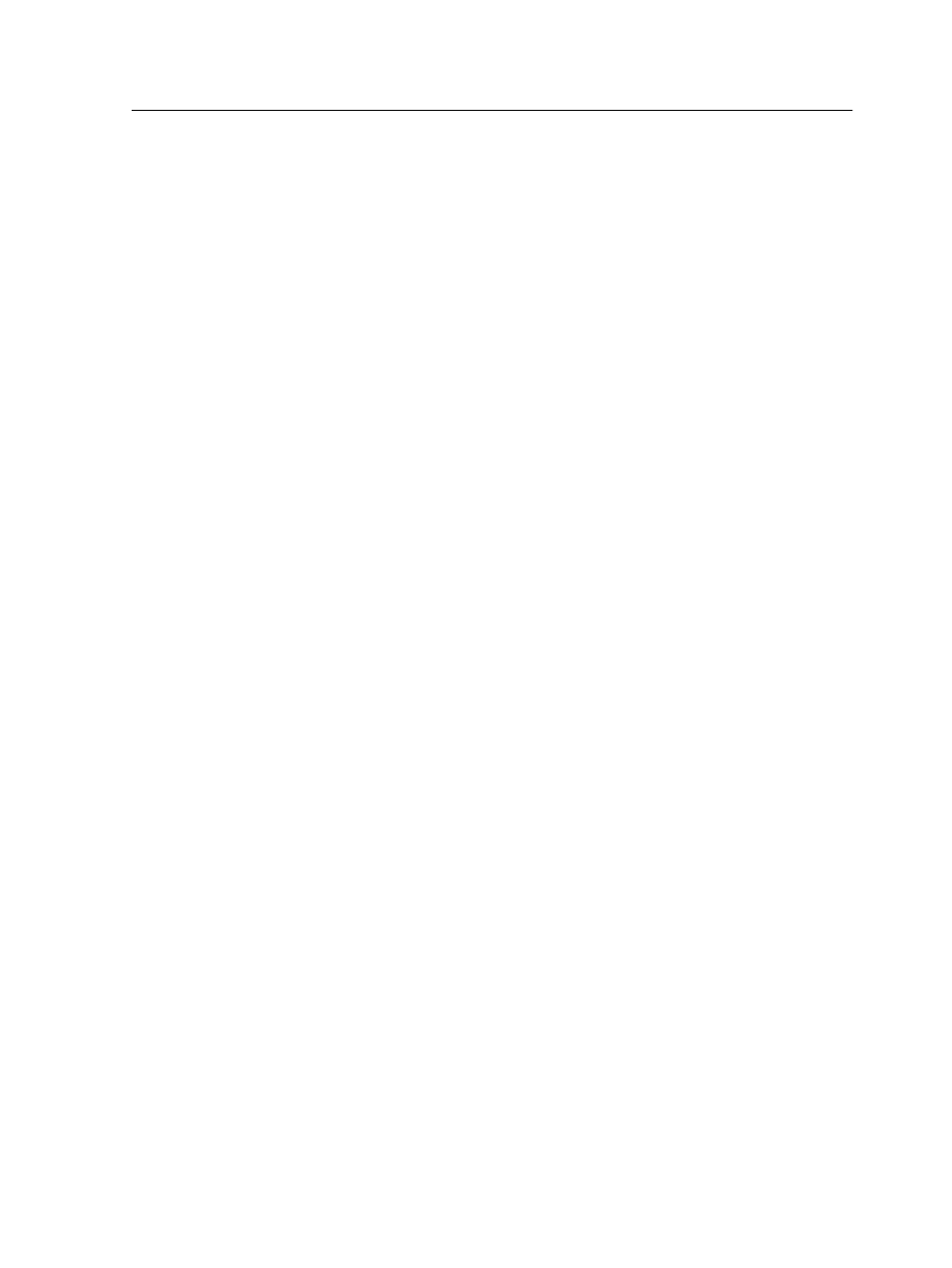
1. From the Tools menu, select Use JT Settings From.
2. In the list that appears, click the server from which you want to
load job parameters.
A check mark appears next to the selected server, and the
Remote Job Ticket software loads the appropriate job parameters
window.
Submitting a file with job ticket for printing
Requirements: You can only submit a file for printing with a job
ticket that contains the required job parameters.
1. In the Remote Job Ticket software main window, click Submit.
2. In the Name box, type the name of the job ticket.
3. Click Browse.
4. In the Browse dialog box, locate the file that you want to print
using the job ticket, and click Open.
5. Click Submit.
The file is sent to the Creo server and is printed according to the
settings defined in the job ticket.
Submitting files from Prinergy Workshop via Digital
Submit to the Creo server
Requirements: Make sure you have added a Creo server to the
Kodak Prinergy.
1. In Job Finder, select the Jobs view to view the list of
available jobs.
2. Double-click the job that you want to send to the Creo server.
The Job Manager window appears.
3. In the Job Manager window, right-click the file located in the
Input Files or Pages area, and then select Send to Digital
Direct.
The Process Info window appears and then the Submit to
Digital Print window opens.
4. Set the Order Quantity.
5. Select the Press Settings tab.
6. Select the digital press that you want to print the file to.
7. Click Choose and select the JDF template that contains the
settings for your job.
8. Click Edit, to adjust these settings.
The Remote JTwindow appears.
Submitting a file with job ticket for printing
163
