Creating supervision forms – NOVUS superview User Manual
Page 8
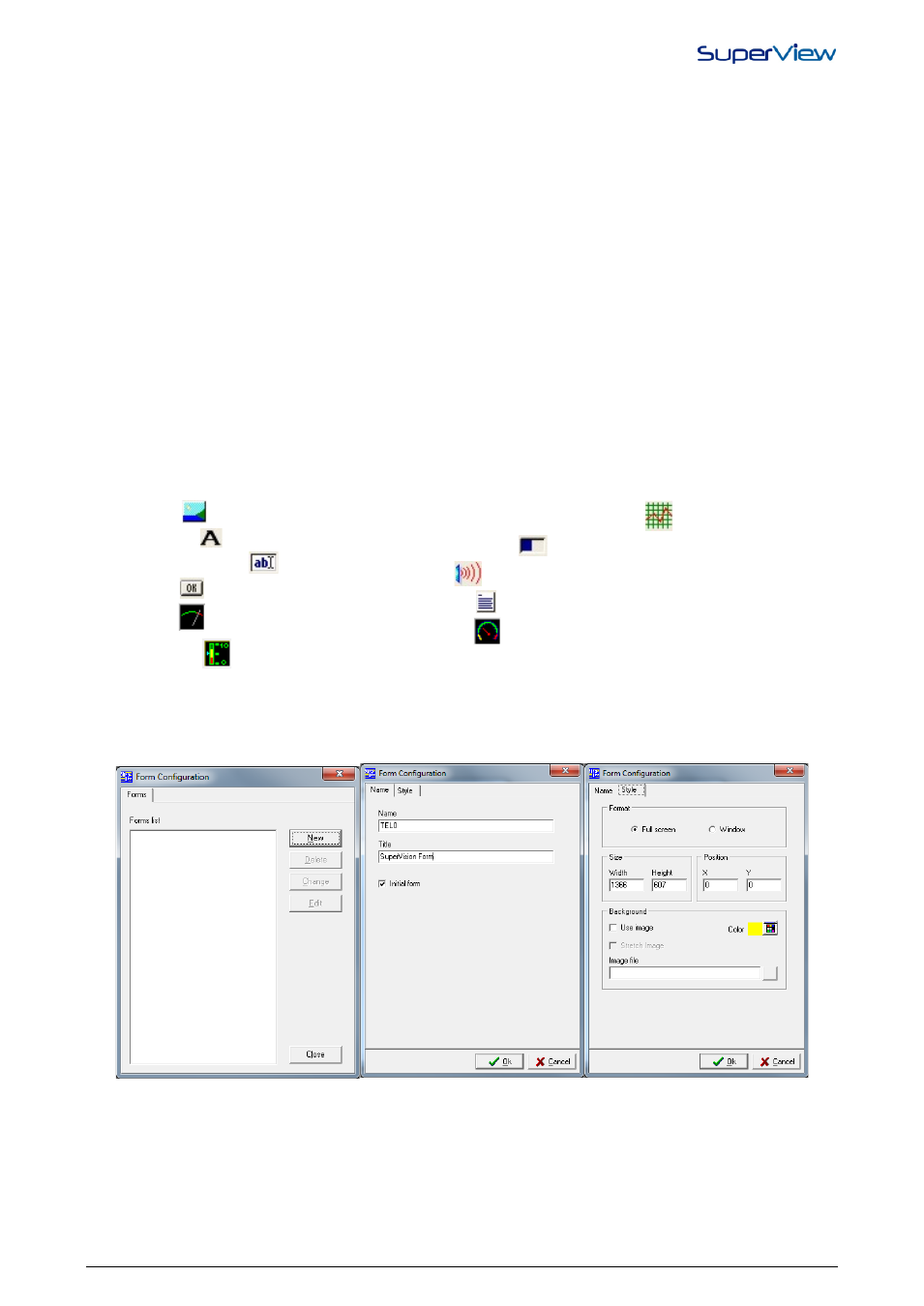
NOVUS AUTOMATION
8/38
8.
In the PARAMETER drop-down menu, select which register of the device will be associated to the tag. Note that
SuperView displays only devices that were already registered, and once the device is selected, the parameter list
corresponds to Modbus registers that are specific of this device model.
9.
Select the number of decimal points that will be presented when the value of this tag is displayed on the screen.
10. Determine an ERROR VALUE that will be assigned to the TAG in case its value cannot be read from the associated
Modbus device (due to a communication error or disconnection of the device).
11. Check the box NO SIGNAL in case you want the TAG to undertake positive values higher than 32767, up to the
limit of 65535.
12. After entering all these information, press the OK button and check if the new tag was added to the list of registered
tags in the TAG CONFIGURATION window.
13. Proceed with registering all tags. When finished, closed the TAG CONFIGURATION window.
14. To change data of an existing TAG, select the tag from the TAG CONFIGURATION window list and press the
CHANGE button.
15. To change the name of a tag that has already been created, it is necessary to click on the “Change Tag Name”
button, thus the name is changed in all places where the tag is referenced in, too.
16. In the tab “References”, it is possible to see where the tag is being used, in order to locate the application
components used by the tag.
To set up a TAG in a Modbus device from another vendor, see “Configuring the Communication With Devices From
Other Vendors”.
CREATING SUPERVISION FORMS
Supervision forms are the core features of a SuperView application. Typically, each form presents a different vision of
the process under supervision, and can contain the following types of objects:
• Images
• Fixed texts
• Text box with tags
• Buttons
• Gauge
• Line Meter
• Graphs with TAGS values through the time
• Bargraphs (Bargraph)
• Alarm table
• Historic control
• Angular Gauge
To create a new supervision form on SuperView, proceed as described below:
1.
Double click the icon FORM in the CONFIGURE window. The FORM CONFIGURATION window will be displayed.
2.
Click on the NEW button and the FORM PROPERTIES window will display. Examples of these two windows are
shown below.
3.
In the NAME tab, assign name and title to the form. The name will be used to identify the form in other set up steps
of SuperView, and the title will be presented at the upper part of the form during supervision.
4.
Check the option INITIAL FORM to define this form as default whenever this SuperView application is started.
5.
In the STYLE tab, define the form appearance (format, size and position). In BACKGROUND section, a color or an
image can be defined to be displayed at the screen background.
6.
After entering all these information, click the OK button and check if the new form was added to the list of registered
forms in the FORM CONFIGURATION window.
7.
To change data of an existing form, select the form from the FORM CONFIGURATION window list and press the
CHANGE button.
