Samsung SGH-T879ZBBTMB User Manual
Page 248
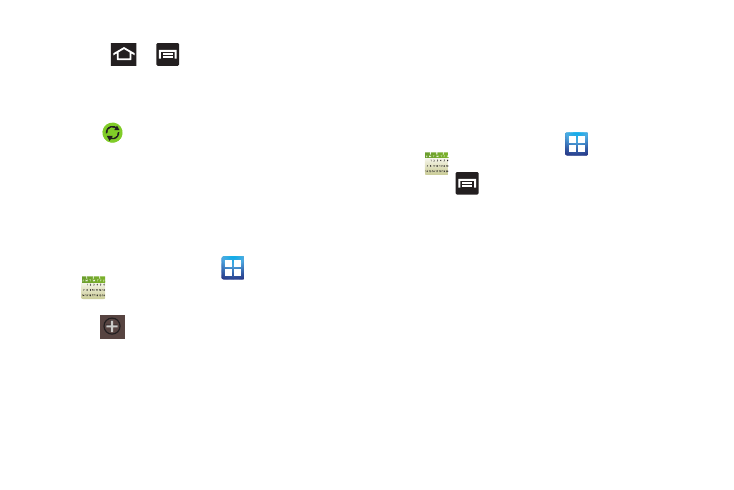
243
To manually sync calendar events:
1. Press
➔
and then tap Settings ➔ Accounts
and sync.
2. Locate the email account containing the events you
wish to synchronize.
3. Tap
within the adjacent account field to reveal the
account’s synchronization settings screen.
• Tap Sync Calendar to activate the synchronization of
calendar events between your device and the remote
exchange server. A green checkmark indicates the
feature is enabled.
Creating a Calendar Event
1. From the Home screen, tap
(Applications) ➔
(Calendar).
2. Within the Year, Month, Week, 3 days, and Day tabs,
tap
(Create event).
Calendar Settings
Using the Calendar settings you can select the day with
which you want the calendar to begin. You also select how
you want to view the calendar, by Month, Week, or Day or
determine how to manage events, notifications, sounds, and
defaults reminders.
1. From the Home screen, tap
(Applications) ➔
.
2. Press
➔ Settings.
3. Tap Week view and select a type: Timeline or Analog.
4. Tap First day of week and select either Local default,
Saturday, Sunday, or Monday.
5. Tap Hide declined events to activate this option. A check
mark indicates selection.
6. Tap Lock time zone (to lock event time based on your
current user-selected time zone). Select a time zone
from within the Select time zone field.
7. Tap Show week number to display the week numbers
along the side of the week entries.
