Zooming and scrolling, Navigating webpages – Apple iPhone OS 3.1 User Manual
Page 67
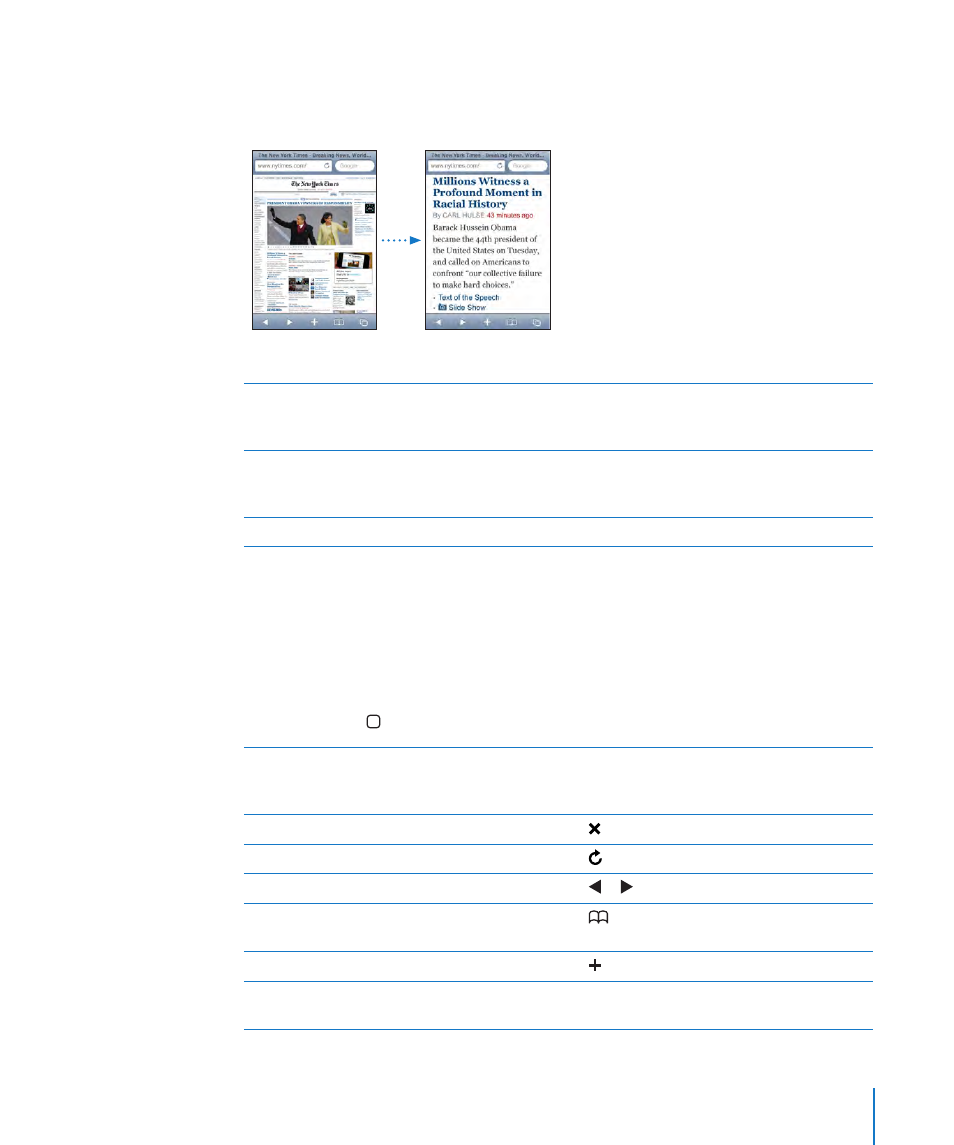
Zooming and Scrolling
Zoom in or out: Double-tap a column on a webpage to expand the column. Double-
tap again to zoom out.
You can also pinch to zoom in or out manually.
Scroll around a webpage
Drag up, down, or sideways. When scrolling,
you can touch and drag anywhere on the page
without activating any links.
Scroll within a frame on a webpage
Use two fingers to scroll within a frame on a
webpage. Use one finger to scroll the entire
webpage.
Scroll quickly to the top of a webpage
Tap the status bar at the top of the iPhone screen.
Navigating Webpages
Links on webpages typically take you to another place on the web.
Follow a link on a webpage: Tap the link.
Links on iPhone can also initiate a phone call, display a location in Maps, or create a
preaddressed Mail message. To return to Safari after a link opens another application,
press the Home button and tap Safari.
See a link’s destination address
Touch and hold the link. The address pops up
next to your finger. You can touch and hold an
image to see if it has a link.
Stop a webpage from loading
Tap .
Reload a webpage
Tap .
Return to the previous or next page
Tap or at the bottom of the screen.
Return to a recently viewed page
Tap
and tap History. To clear the history list,
tap Clear.
Send a webpage address via email
Tap and tap “Mail Link to this Page.”
Save an image or photo to your Camera Roll
album
Touch and hold the image, then tap Save Image.
67
Chapter 5
Safari
