Bookmarking locations, Getting directions, 119 bookmarking locations 119 getting directions – Apple iPhone OS 3.1 User Manual
Page 119
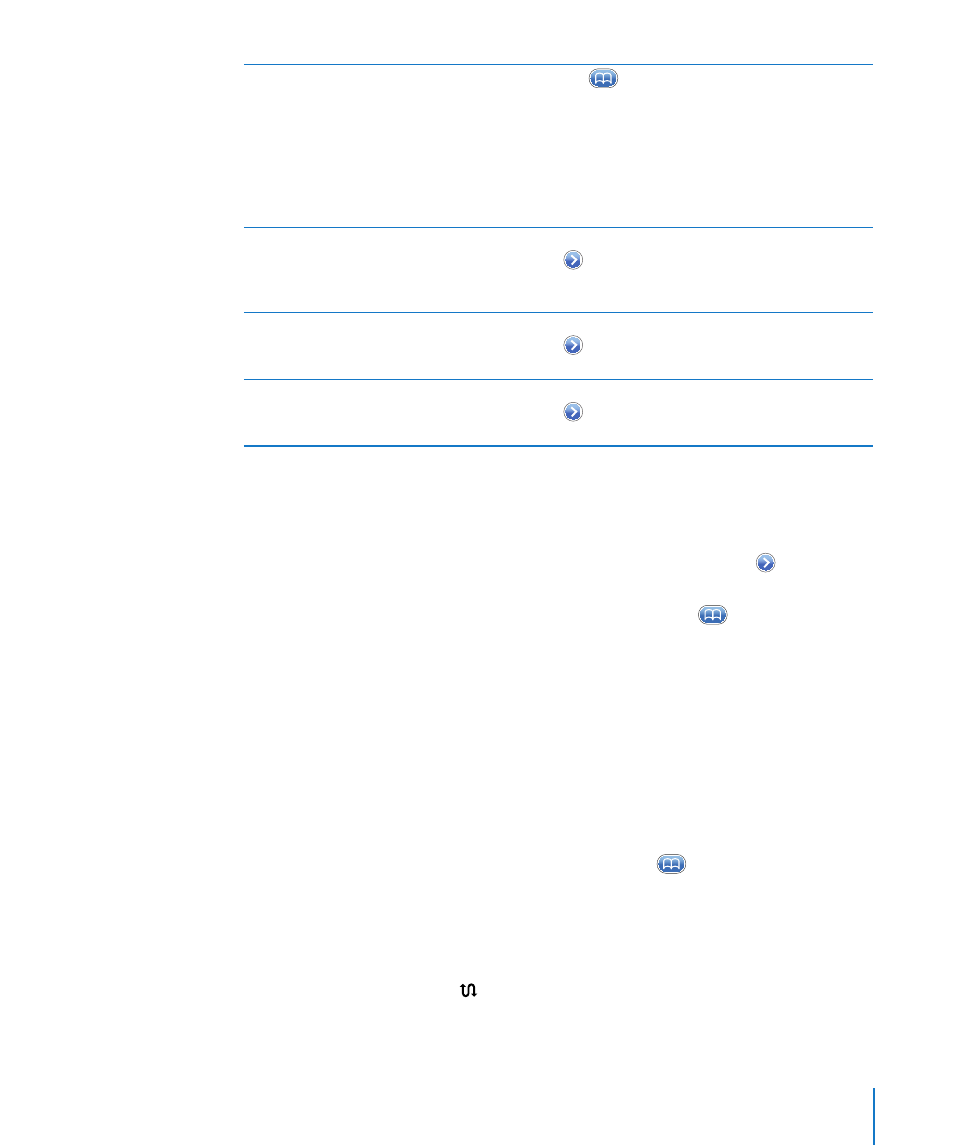
See the location of someone’s address in your
contacts list
Tap
in the search field, then tap Contacts
and choose a contact.
To locate an address in this way, the contact
must include at least one address. If the contact
has more than one address, choose the one you
want to locate. You can also find the location of
an address by tapping the address directly in
Contacts.
Add a location to your contacts list
Find a location, tap the pin that points to it, tap
next to the name or description, tap “Add to
Contacts,” then tap “Create New Contact” or “Add
to Existing Contact.”
Email a link to a Google Maps location
Find a location, tap the pin that points to it, tap
next to the name or description, then tap
Share Location and tap Email.
Send a link via MMS to a Google Maps location
Find a location, tap the pin that points to it, tap
next to the name or description, then tap
Share Location and tap MMS (iPhone 3G or later).
Bookmarking Locations
You can bookmark locations that you want to find again later.
Bookmark a location: Find a location, tap the pin that points to it, tap next to the
name or description, then tap “Add to Bookmarks” at the bottom of the Info screen.
See a bookmarked location or recently viewed location: Tap
in the search field,
then tap Bookmarks or Recents.
Getting Directions
You can get step-by-step directions for driving, taking public transit, or walking to a
destination.
Get directions:
1
Tap Directions.
2
Enter starting and ending locations in the Start and End fields. By default, iPhone starts
with your current approximate location (if available). Tap
in either field to choose a
location in Bookmarks (including your current approximate location and the dropped
pin, if available), Recents, or Contacts.
For example, if a friend’s address is in your contacts list, you can tap Contacts and tap
your friend’s name instead of having to type the address.
To reverse the directions, tap .
119
Chapter 13
Maps
